如何在 Glows.ai 上透過 SGLang 使用多機多 GPU 運行 DeepSeek-R1
在本教學中,我們將帶您一步步操作如何在 Glows.ai 上使用 SGLang 在多台機器與多 GPU 上運行 DeepSeek-R1 模型。
步驟 1:配置儲存空間
註冊並登入 Glows.ai 後,前往 Space Management 頁面,購買並分配 Datadrive(作為儲存空間)與 Snapshot(用於快照備份)。如果您已購買,可以省略此步驟。
請依照圖片指示執行以下操作:
- 點選介面中的
Upgrade並購買 5GB 空間。實際使用時可根據需要購買更大容量。
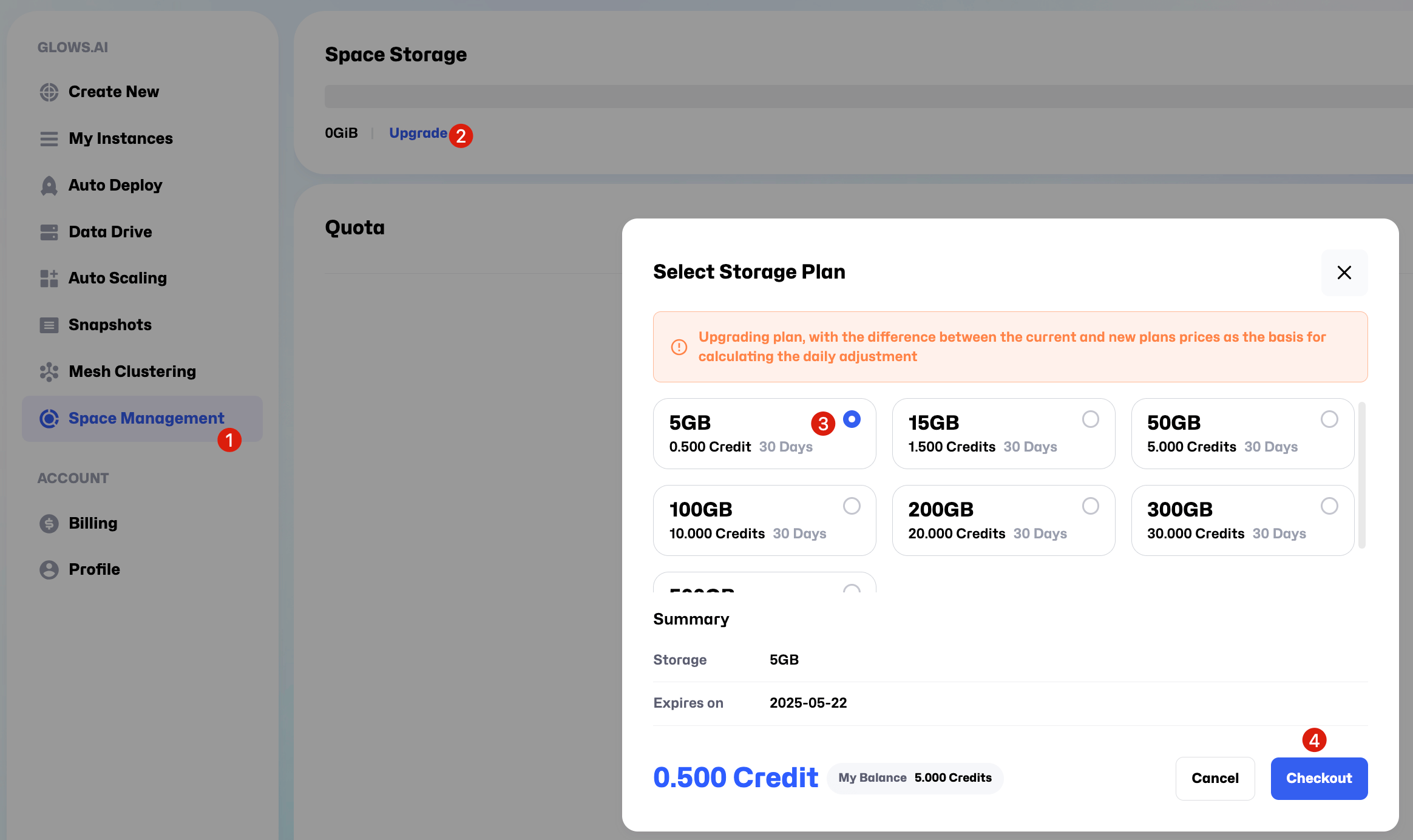
- 購買儲存方案後,依照圖示點選
Modify。本教學分配了 3GB 給Snapshot,2GB 給Data Drive(例如 TW-01),最後點選Update。實際使用時可以依照專案需求自行調整容量。
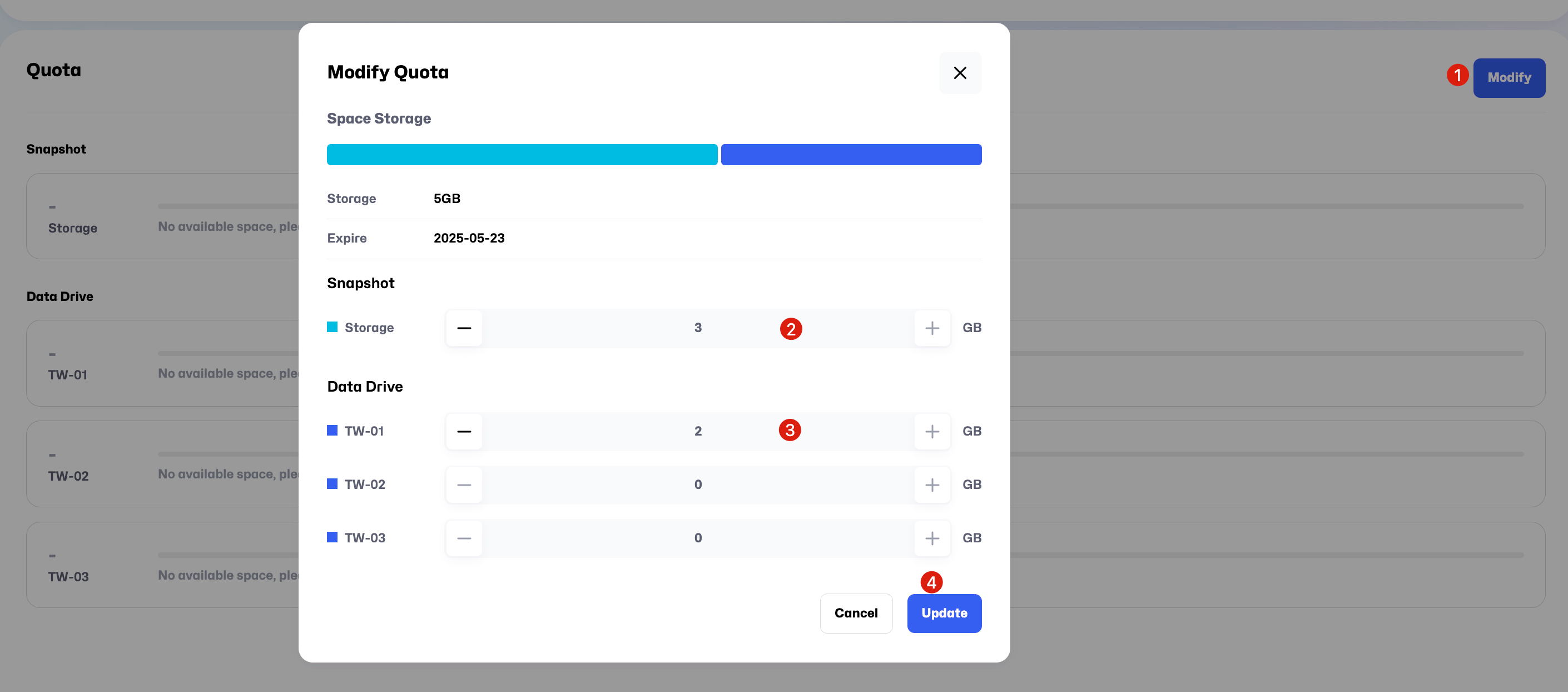
步驟 2:創建新實例
前往 Create New 頁面,選擇 Inference GPU -> NVIDIA GeForce RTX 4090,並選擇環境為 SGLang 0.4.2。您也可以根據實際需求選擇其他機型與環境。
本範例使用兩台配置 RTX 4090 顯卡(每張 VRAM 為 24GB)的實例,足以運行 DeepSeek-R1-Distill-Qwen-14B 模型。如欲執行 DeepSeek-R1 671B 模型,根據測試,您將需要兩台配置 8 張 H100 的實例,或一台配置 8 張 H200 的實例。
| 模型名稱 | GPU 規格建議 | 最少節點數 | 備註 |
|---|---|---|---|
| DeepSeek-R1-Distill-Qwen-14B | 1x RTX 4090 | 2 | 每張 GPU 需 24GB VRAM |
| DeepSeek-R1 671B | 8x H100 | 2 | 建議 2 台各含 8 張 GPU |
| DeepSeek-R1 671B | 8x H200 | 1 | 需多張高端 GPU 同機執行 |
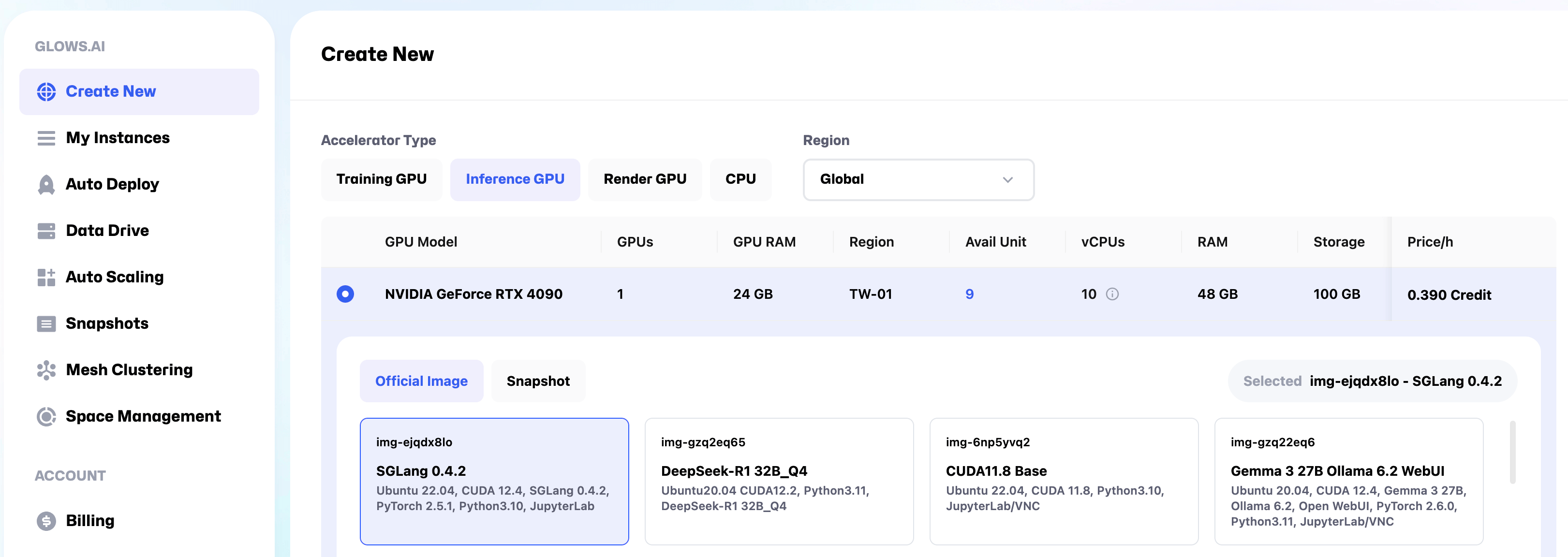
頁面底部點選 Mount,將 Datadrive 掛載到該實例。以利在多個實例間共享檔案,也方便將資料永久保存或下載至本地。
接著點選 Complete Checkout 完成租用設定。
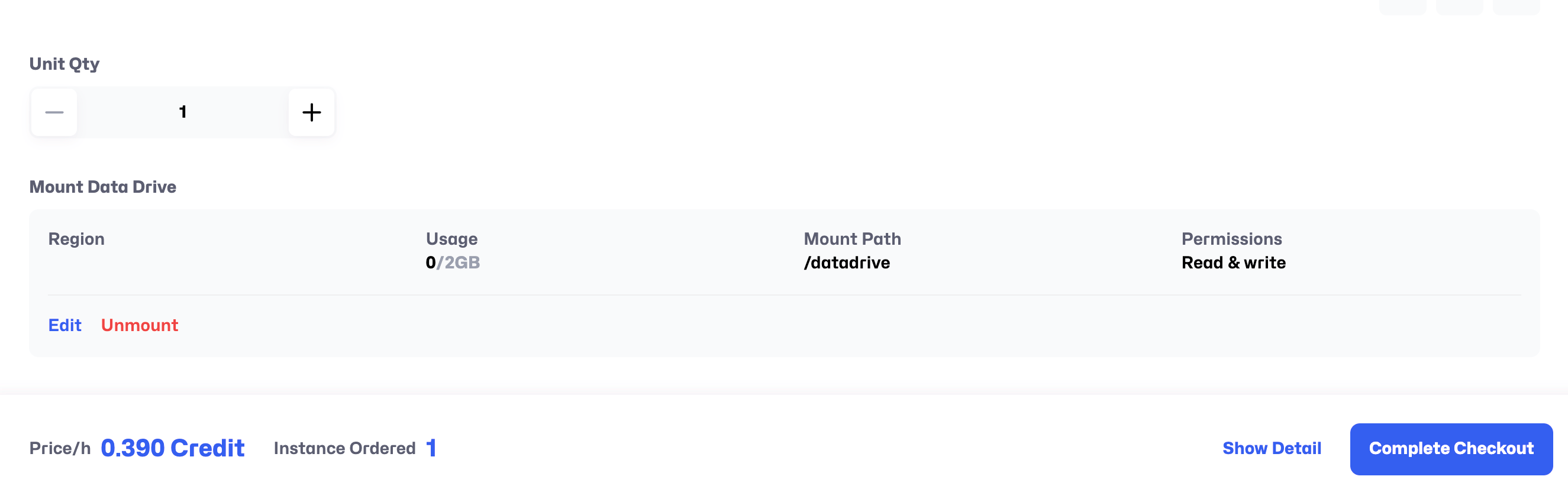
由於要跨多個實例與多張 GPU 執行 SGLang 推理服務,因此需重複上述步驟,再建立一個實例。當兩個實例都建立完成後,可在 My Instances 頁面看到兩筆紀錄。
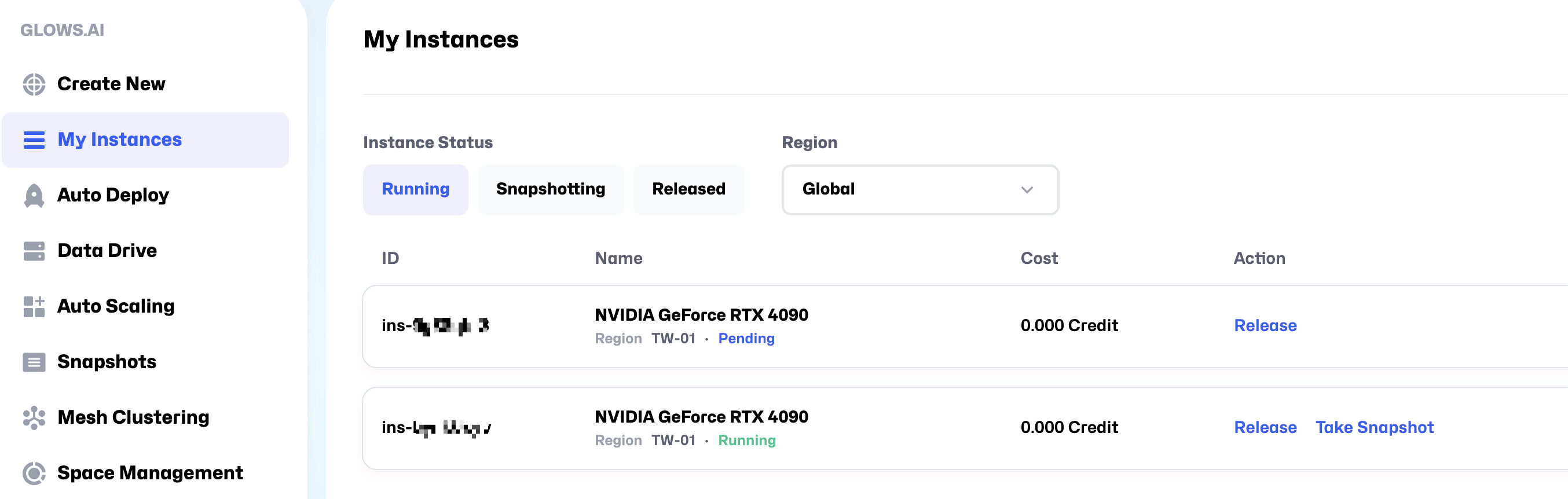
實例啟動耗時約 30–50 秒,待實例狀態為 Running,即可正常訪問及使用。
步驟 3:啟動程式
1. 下載模型
實例啟動後,您會看到 SSH(Port 22)、JupyterLab(HTTP Port 8888)與 HTTP Port 8000 的連線方式。可依個人偏好選擇方式(建議使用 JupyterLab,較為方便)。
注意: 若需額外開放其他端口,請點選 New Port Forwarding。若新增的是 HTTP 協議端口,記得勾選 HTTP。
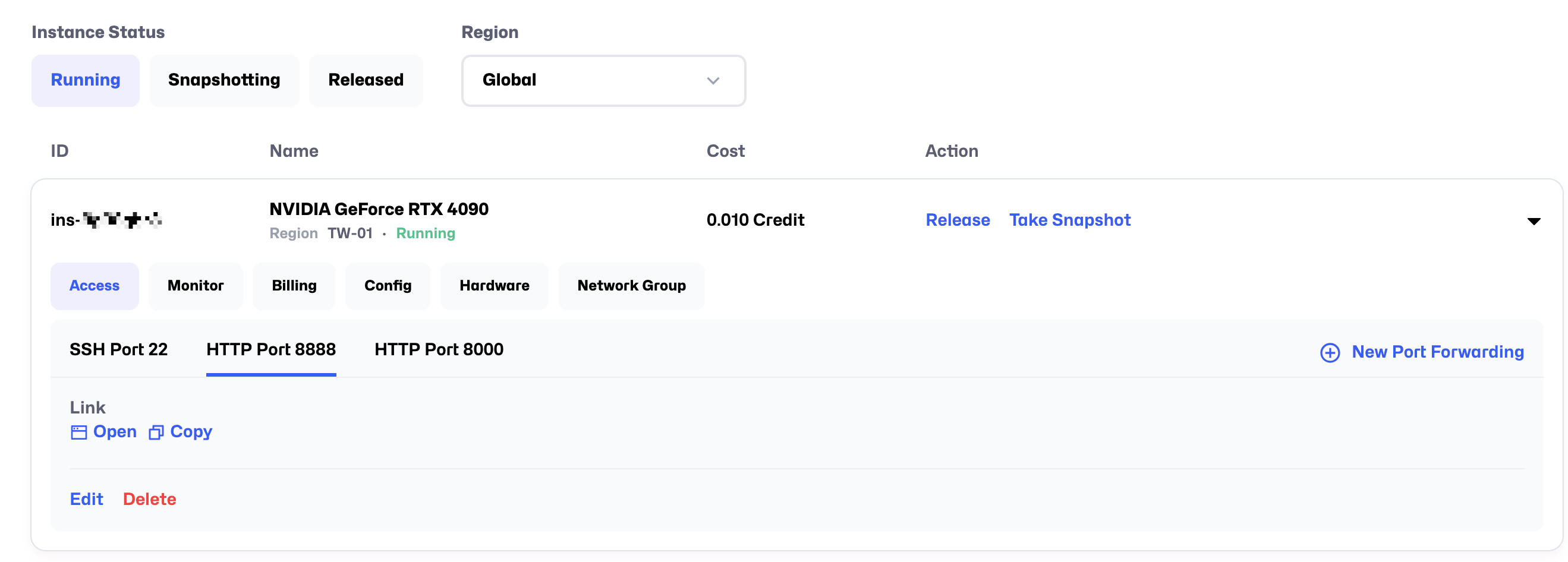
點擊 Open 打開 HTTP Port 8888 Jupyterlab 訪問 link,新建一個 Terminal,然後輸入以下指令下載模型至實例中的 /home/DeepSeek-R1-Distill-Qwen-14B 目錄下,模型總共 28GB,預估下載耗時 5-10 分鐘。
注意: 需要兩個節點都打開 Jupyterlab 輸入以下指令下載模型 。
huggingface-cli download deepseek-ai/DeepSeek-R1-Distill-Qwen-14B --local-dir /home/DeepSeek-R1-Distill-Qwen-14B
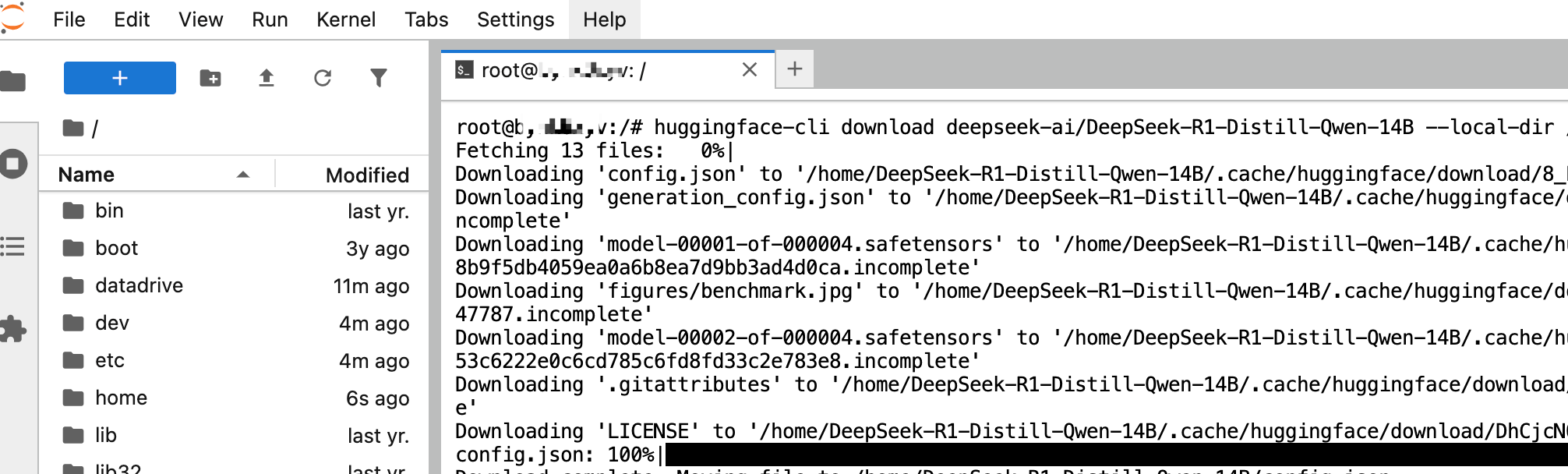
2. 創建集群
模型下載過程中,可以透過 Glows.ai 的 Mesh Clustering 功能,建立兩台實例間的內部連線。
前往 Mesh Clustering 頁面,依照說明建立新的 Network Group。
重要設定如下:
- Mesh Type:Network Group
- Region:TW-01
- Name:可自行命名,如 SGLang
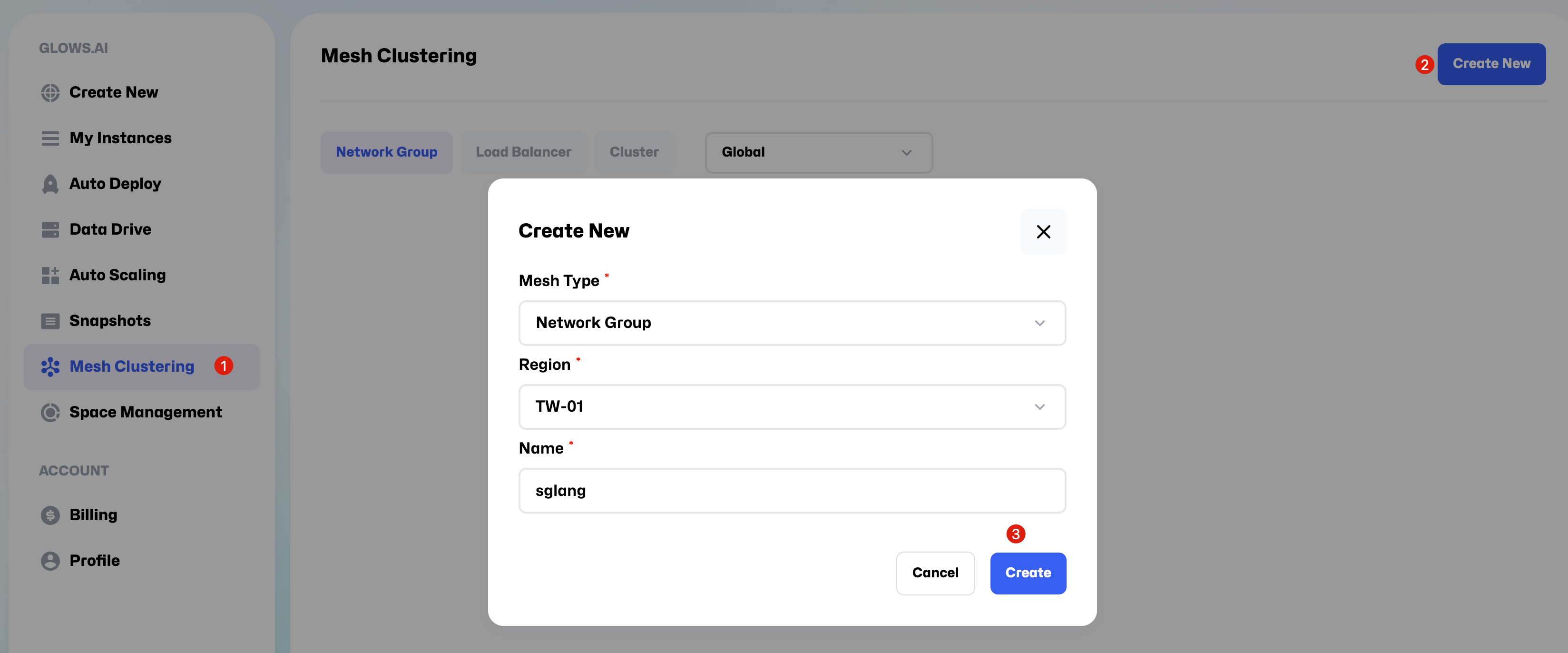
點擊 Add Instance ,將之前建立的兩台實例加入 Network Group。

狀態變成 Connected 時表示內網連接成功。您會看到每個實例的內部 IP (IP CIDR),例如下圖中分別為 192.168.1.1 與 192.168.1.2。
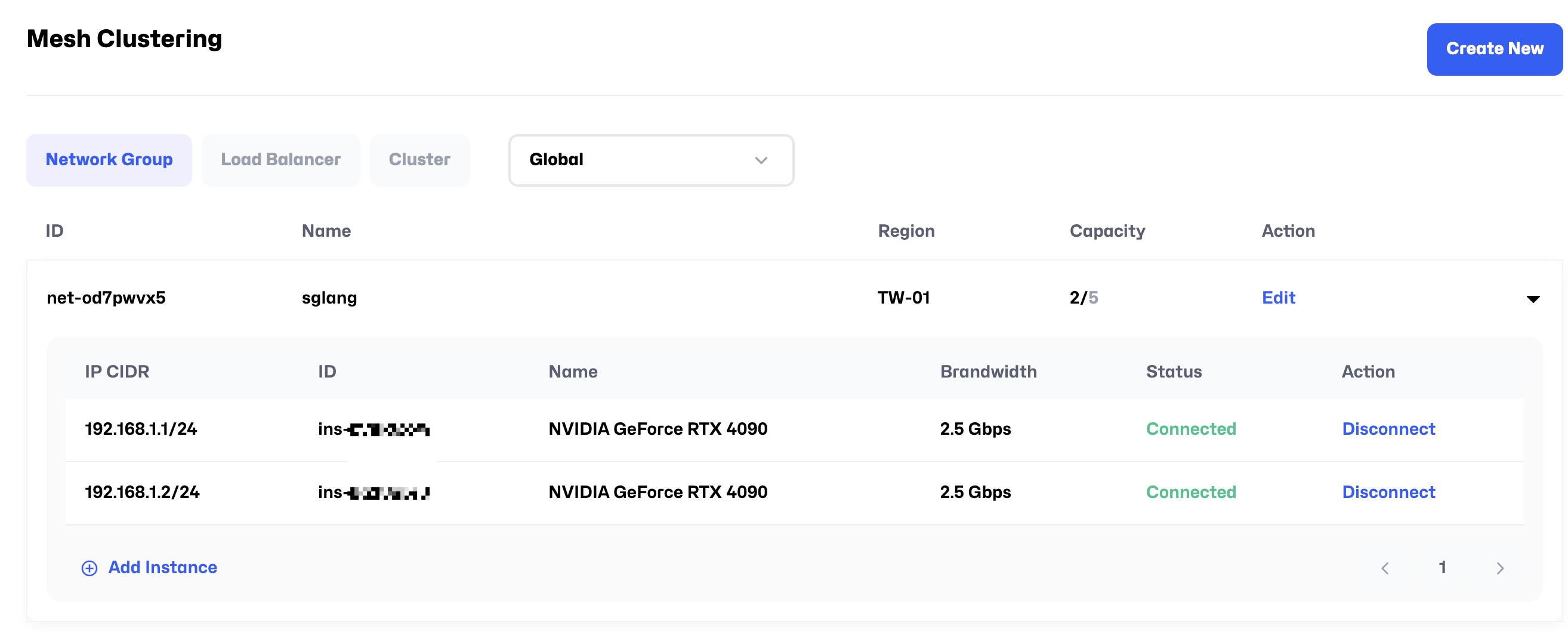
3. 運行服務
模型下載完成後,在每台節點執行下列命令查詢內部網路的介面名稱與 IP:
ip -4 a
範例如下:
- 內網 IP:192.168.1.1
- 介面名稱:meth340

接著分別在兩個實例執行以下指令:
# 實例1中依次運行
# 注意:以下指令中的 GLOO_SOCKET_IFNAME、NCCL_SOCKET_IFNAME值請改為您自己輸入 ip -4 a 查出的網絡的介面名稱
# 注意:以下指令中的 SGLANG_HOST_IP、HOST_IP值請改為您設置的主節點內網IP
export GLOO_SOCKET_IFNAME=meth340
export NCCL_SOCKET_IFNAME=meth340
export SGLANG_HOST_IP=192.168.1.1
export HOST_IP=192.168.1.1
python3 -m sglang.launch_server --model /home/DeepSeek-R1-Distill-Qwen-14B --port 8000 --tp 2 --dist-init-addr 192.168.1.1:6379 --nnodes 2 --node-rank 0 --trust-remote-code --host 0.0.0.0
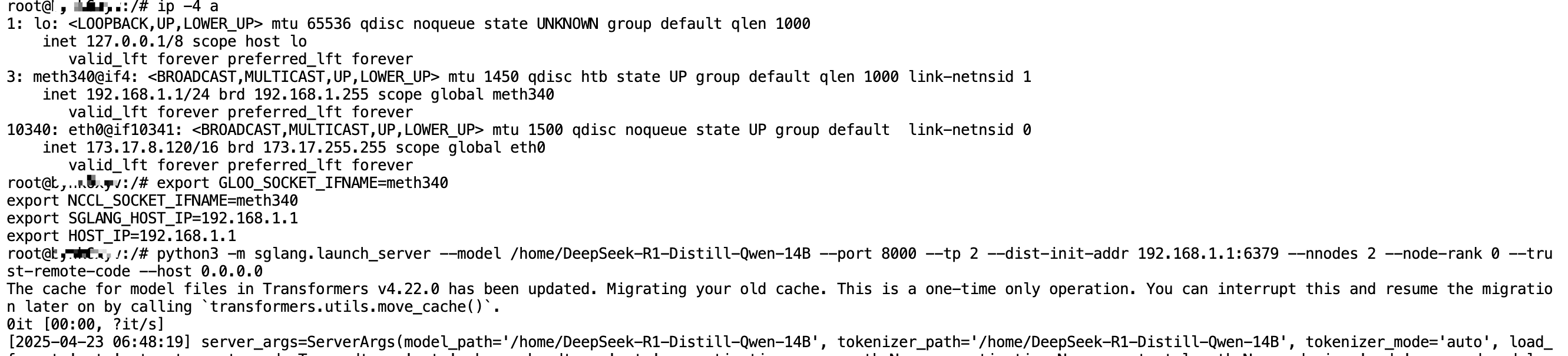
# 實例2中依次運行
# 注意:以下指令中的 GLOO_SOCKET_IFNAME、NCCL_SOCKET_IFNAME值請改為您自己輸入 ip -4 a 查出的網絡的介面名稱
# 注意:以下指令中的 SGLANG_HOST_IP、HOST_IP值請改為您設置的主節點內網IP
export GLOO_SOCKET_IFNAME=meth341
export NCCL_SOCKET_IFNAME=meth341
export SGLANG_HOST_IP=192.168.1.1
export HOST_IP=192.168.1.1
python3 -m sglang.launch_server --model /home/DeepSeek-R1-Distill-Qwen-14B --port 8000 --tp 2 --dist-init-addr 192.168.1.1:6379 --nnodes 2 --node-rank 1 --trust-remote-code --host 0.0.0.0

若模型成功載入,畫面會顯示如下,通常約 1 分鐘內完成。

步驟 4:API 調用測試
前往 My Instances 頁面,複製 master 節點的 HTTP Port 8000 連結。忽略連接中的 token 字串,範例如下:
複製的link:https://tw-03.access.glows.ai:24516?token=hSFGABSM
實際使用的link:https://tw-03.access.glows.ai:24516
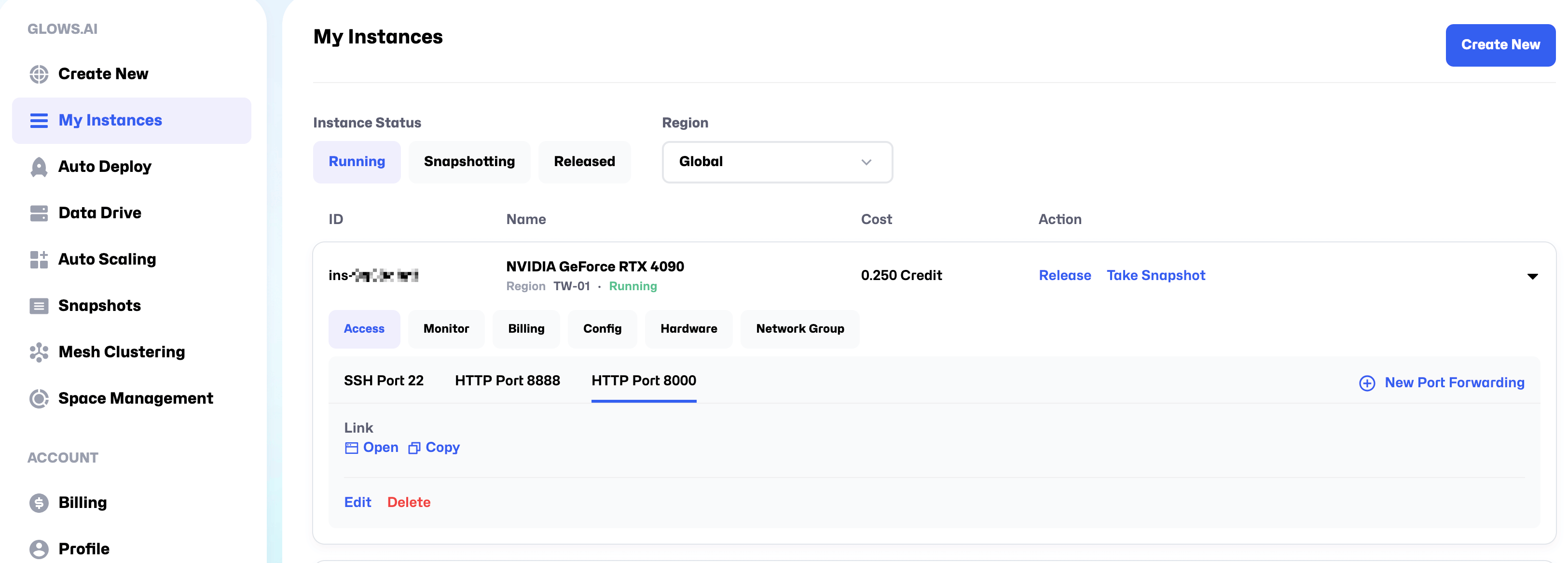
測試程式碼如下,只需將 base_url 改為您複製的連結:
import openai
client = openai.Client(
base_url="https://tw-03.access.glows.ai:24516/v1", api_key="EMPTY")
# Chat completion
response = client.chat.completions.create(
model="default",
messages=[
{"role": "system", "content": "You are a helpful AI assistant"},
{"role": "user", "content": "What model are you and who developed it?"},
],
temperature=0.6
)
print(response)
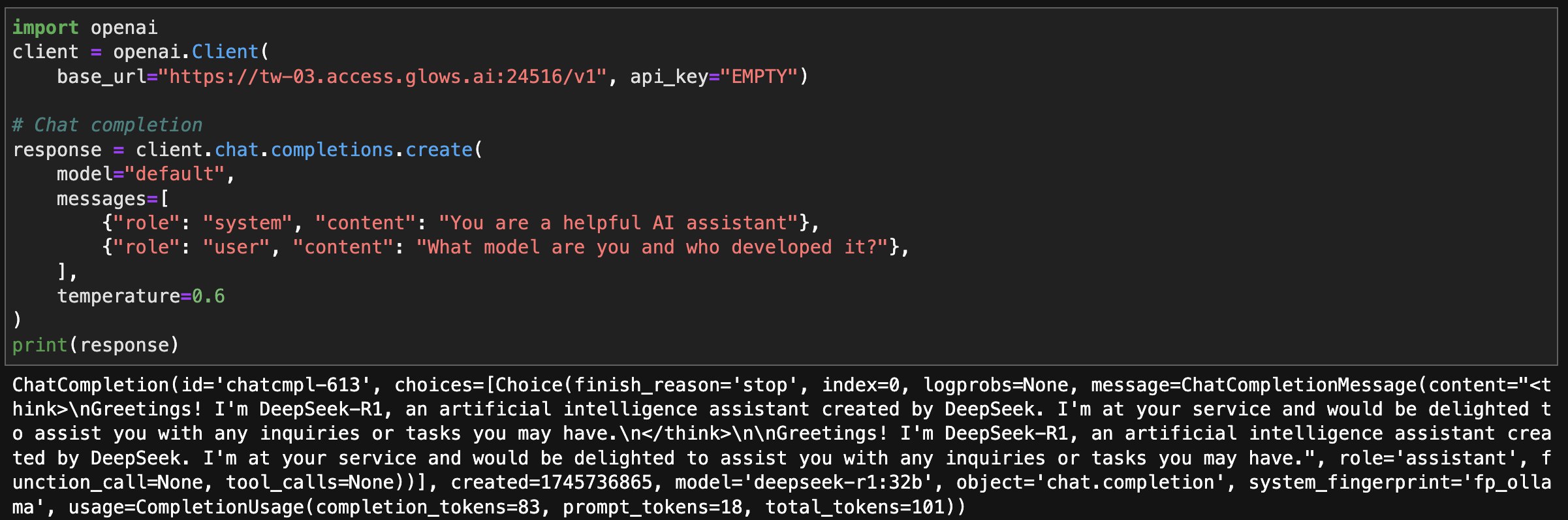
步驟 5:資料儲存與快照
若要使用資料儲存與快照功能,需先在 Space Management 頁面購買儲存空間,可依據需求使用相關功能。
1. 資料儲存
若程式產生大型輸出檔案且儲存在實例中,您希望在不開機的情況下下載它們至本地端,可以在實例中使用 cp/mv 指令將其 複製/移動 至 /datadrive 資料夾,或在程式一開始就設定儲存路徑為 /datadrive。即使釋放實例,也能在 Data Drive 頁面下載檔案。此外,多個實例間也能共享 /datadrive 中的資料。
例如本教學中,原本需在每個實例分別下載模型,但若將模型儲存在 /datadrive 或者本地下載好後上傳到 /datadrive,就不需要重複下載,所有實例都能直接存取。
2. 創建環境快照
如在操作過程中對系統環境進行了修改,例如透過 pip 安裝額外的 Python 套件,建議在確認環境設定已完成且無需進一步更動後,於 My Instances 頁面點擊 Take Snapshot 按鈕,以建立環境快照。
透過快照建立實例時,將可直接套用既有環境設定,避免重複安裝與配置。
若系統環境未經任何修改,則無需額外建立快照。
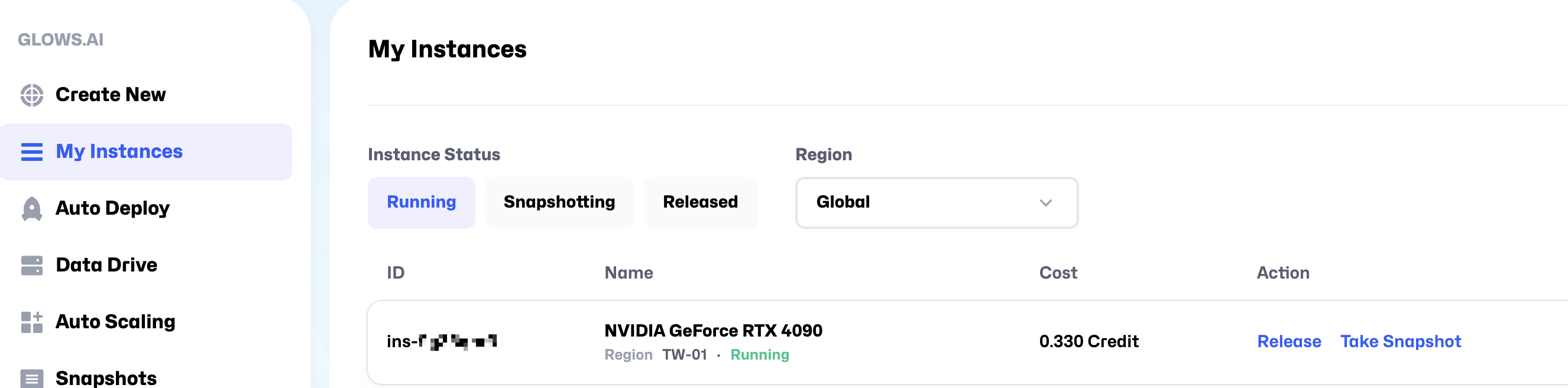
步驟 6:關閉實例
在使用完實例並妥善保存相關環境或資料後,請至 My Instances 頁面,點選 Release 按鈕以關閉實例。實例關閉後將停止計費,避免資源浪費。
若未手動關閉實例,系統將持續計費;當帳戶可用點數(credits)為 0 時,系統將自動為該實例製作快照,隨後釋放資源。
聯繫我們
若您在使用 Glows.ai 過程中有任何問題或建議,歡迎透過以下方式聯繫我們:
Email:support@glows.ai