如何在 Glows.ai 下載與上傳雲端硬碟資料
本教學將指引您如何在 Glows.ai 的實例上操作 Google Drive 等雲端硬碟資料的下載與上傳。請確保您選擇的映像檔中包含 SSH 或 JupyterLab 功能。
步驟 1:建立實例
請先根據您的需求,在 Glows.ai 上建立一個新實例。若不清楚操作流程,可參考創建新實例教學。
步驟 2:安裝 Rclone 工具
Rclone 是一款功能強大的命令列工具,可用於與多種雲端儲存服務,進行資料同步、加密、壓縮及多執行緒傳輸,能大幅提升管理雲端與本地資料的效率。
當您的實例狀態為 Running 時,點擊 Access 區塊內的 8888 端口,並點選 Open 按鈕,即可開啟該實例的 JupyterLab 介面。
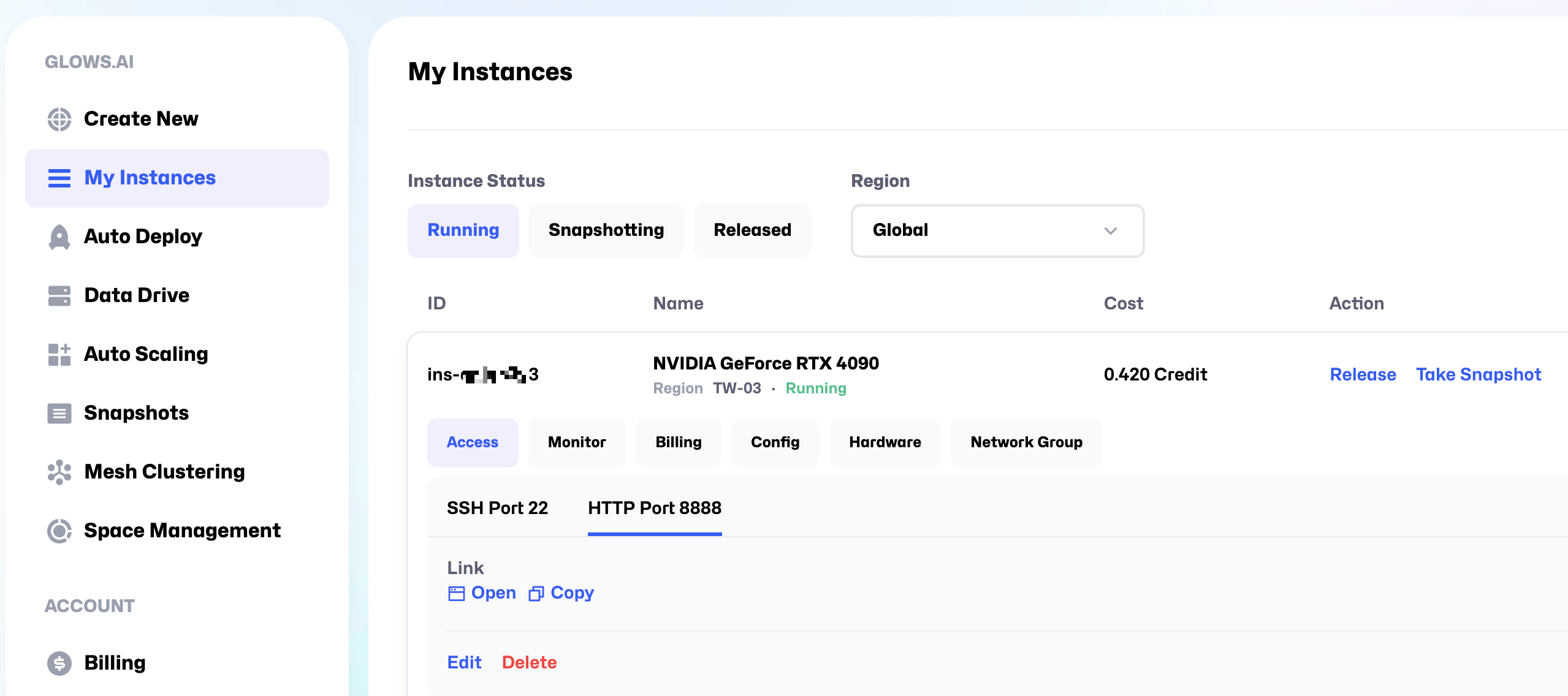
進入 JupyterLab 後,點選 Launcher 中的 Terminal 啟動終端機。
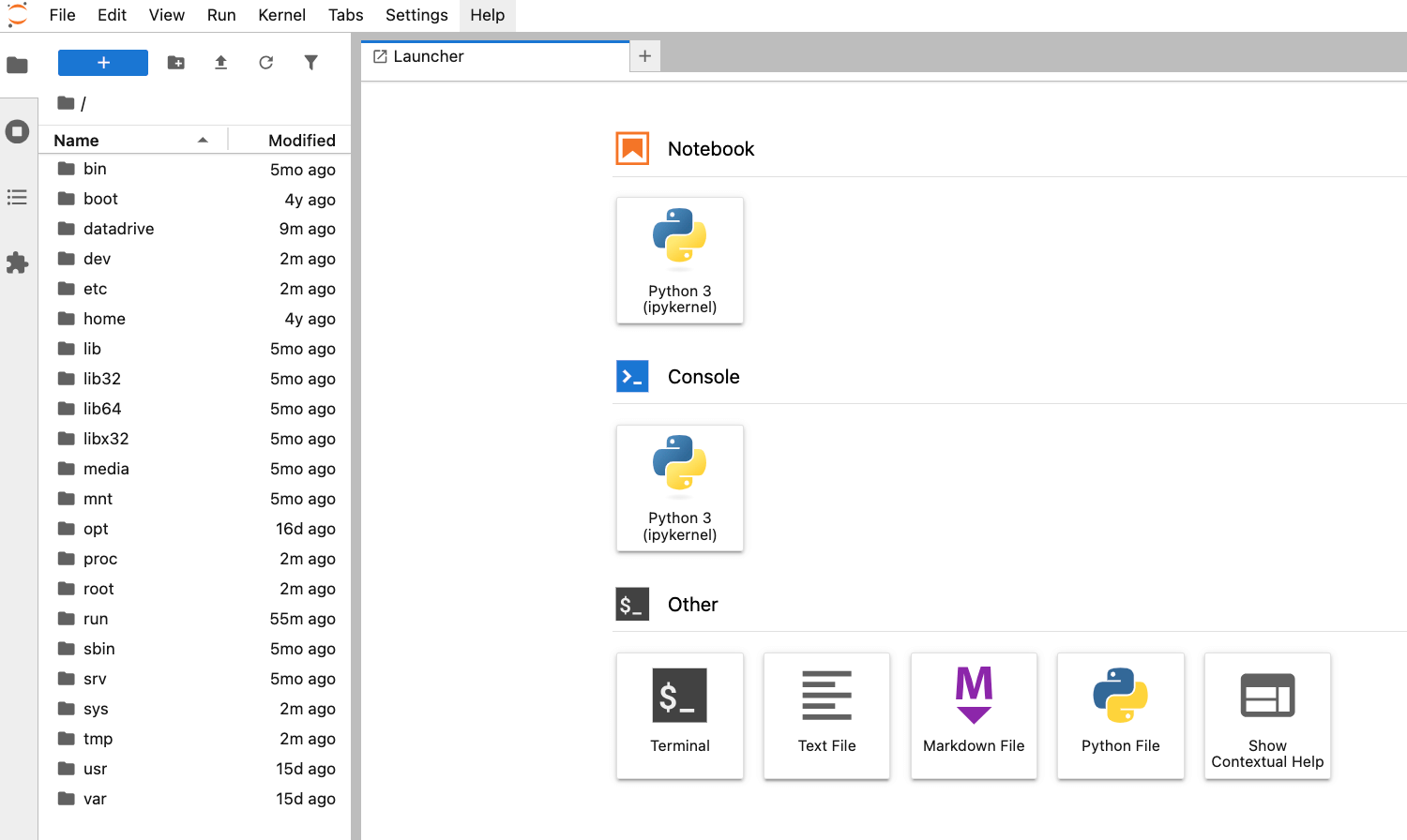
在終端機中輸入以下指令以安裝 Rclone:
curl https://rclone.org/install.sh | bash
安裝完成後,可使用以下指令確認版本是否正確安裝:
rclone --version
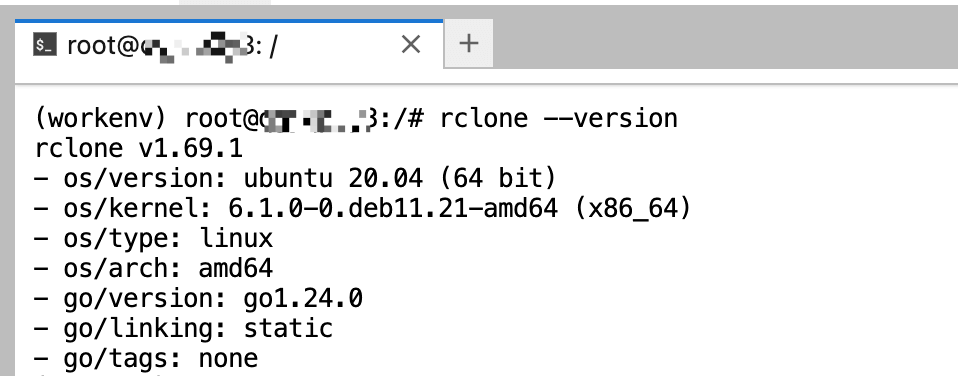
步驟 3:設定 Google Drive
在終端機中輸入以下指令開始設定:
rclone config
依照指示操作:
-
輸入
n以建立新的 remote(遠端儲存設定),remote 是 Rclone 用來代表雲端儲存服務的名稱設定,您可以依需求自訂一個辨識用名稱。 -
接著為該 remote 命名,例如
glows或mydrive,方便後續使用指令時引用。
接著選擇您要連接的雲端硬碟服務。本教學以 Google Drive 為例,可輸入 drive 或對應的序號(如 20)。
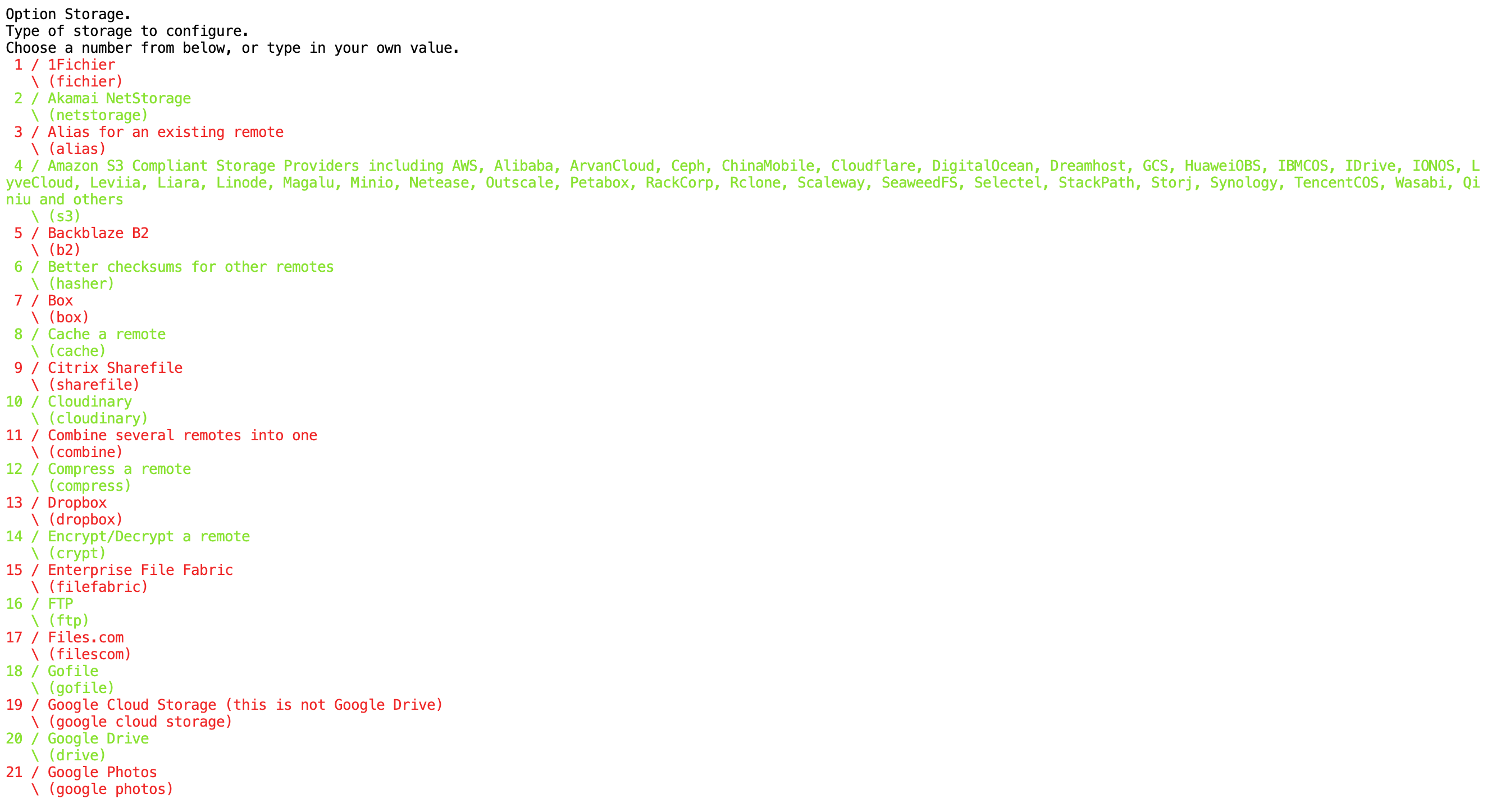

client_id與client_secret請直接按Enter採用預設值。- 權限選項請輸入
1以取得完整權限。
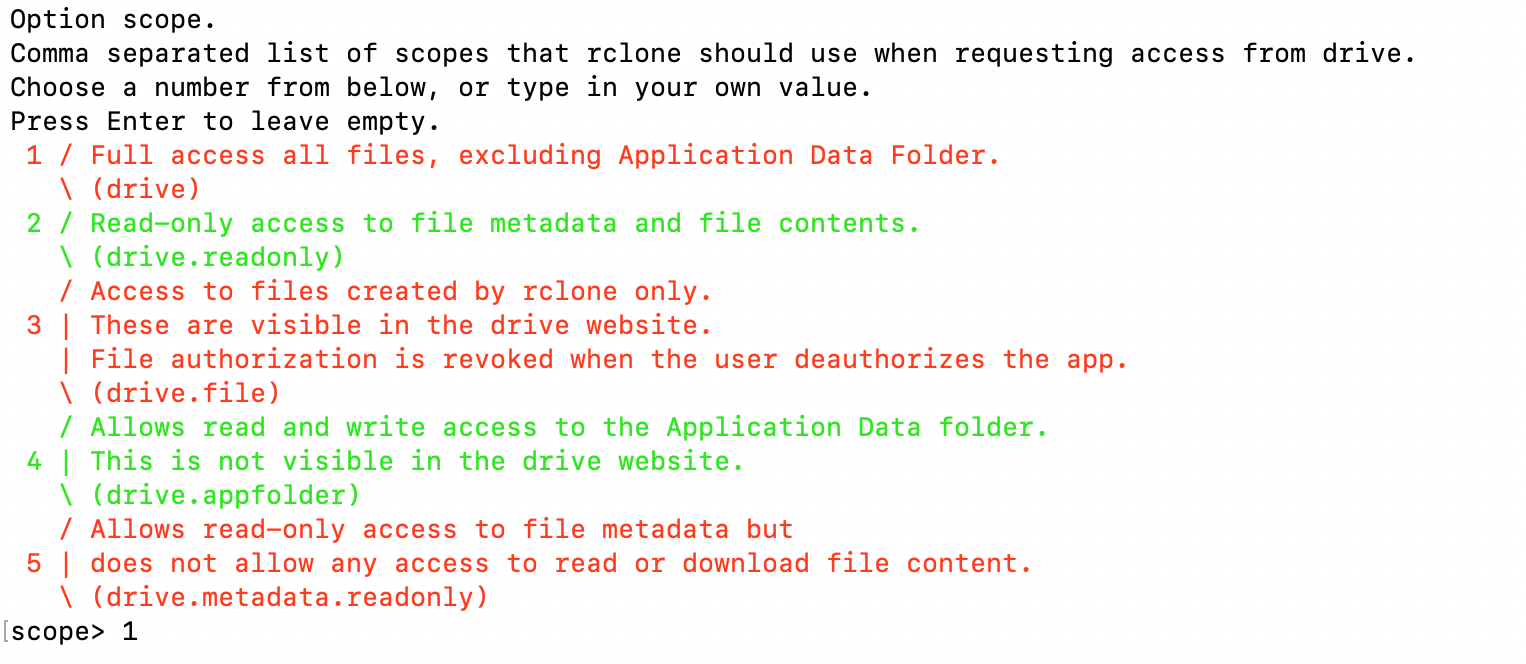
後續選項皆可直接按 Enter 採用預設值。
注意:選擇認證方式
此時會出現兩種 Google Drive 認證方式:
- 方式一: 使用瀏覽器直接認證(僅適用於本機操作)
- 方式二: 在本地安裝 Rclone,進行端口轉發認證 ✅ 建議使用
由於認證服務是在 Glows.ai 的伺服器上,若直接在本地瀏覽器開啟畫面中提供的連結,將無法順利載入頁面。
因此,我們建議使用第二種方式:請先在**本地電腦的終端機(CMD/Terminal)**輸入以下指令進行 SSH 端口轉發:
ssh -p 23482 -NL 53682:localhost:53682 root@tw-02.access.glows.ai
格式說明:
ssh -p [SSH 服務端口] -NL 53682:localhost:53682 root@[SSH 主機]

輸入 SSH 密碼後按 Enter,若未出現錯誤訊息,即表示端口轉發成功。接著請於本地瀏覽器中開啟指令中出現的 Google 認證連結,登入您的 Google 帳號完成授權。
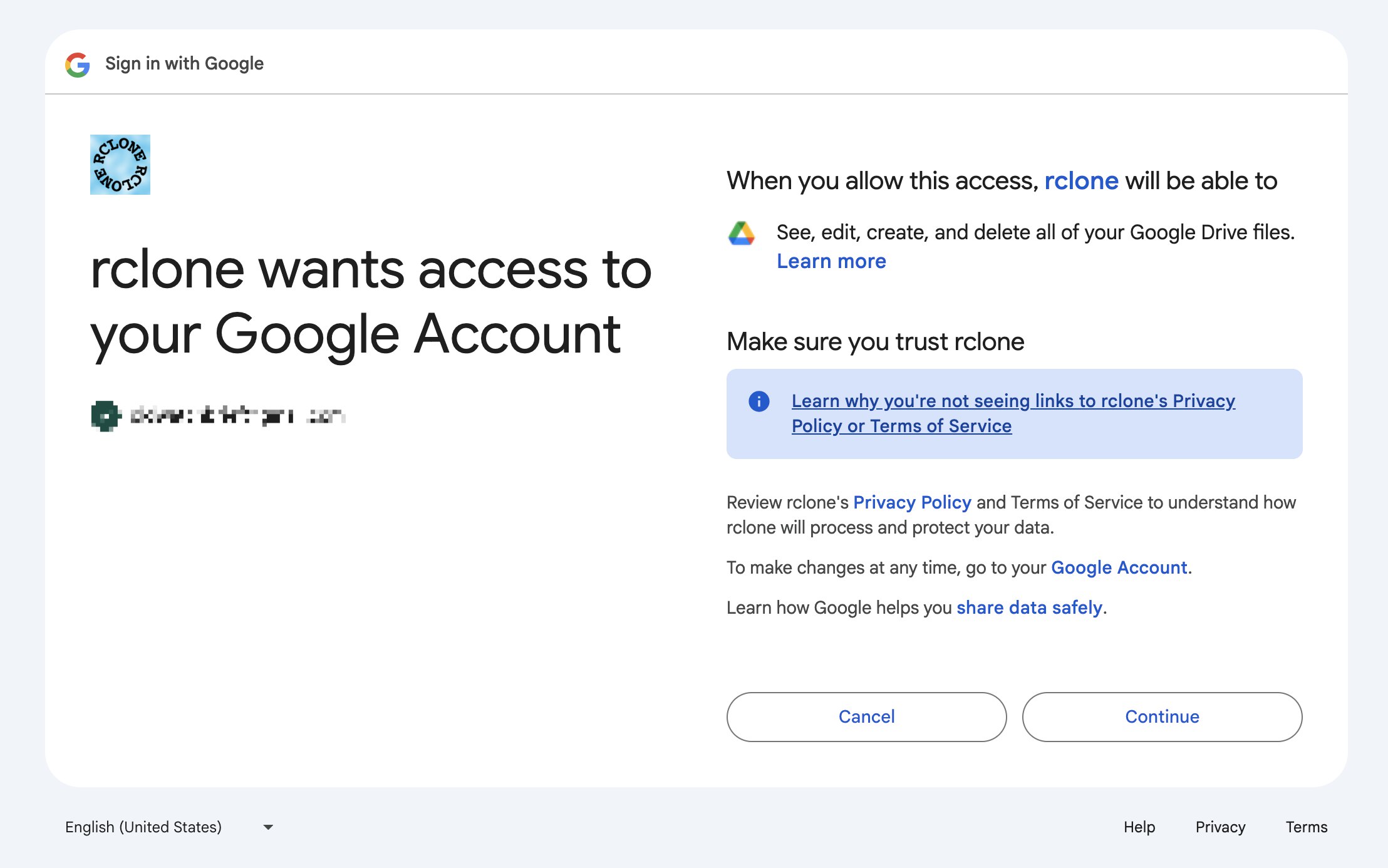
完成後,頁面會顯示 Success!,即代表認證成功。
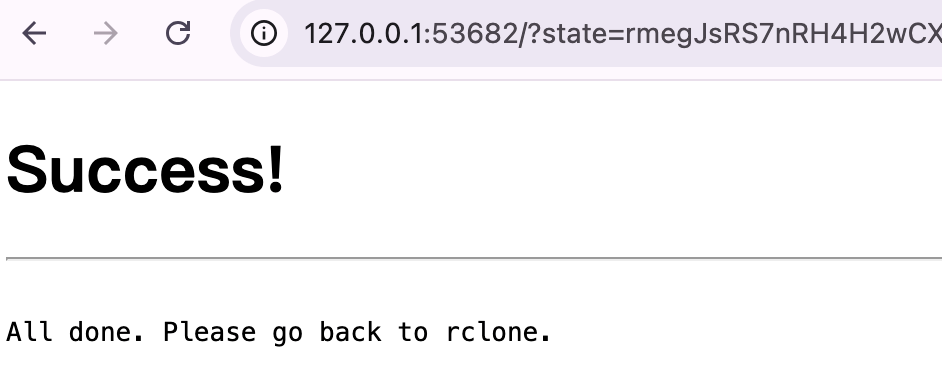
回到伺服器上的 Rclone 設定畫面,當被詢問是否要設定為 Team Drive 時,直接按 Enter 略過。此時您將看到 Configuration complete 訊息與相關設定資料。
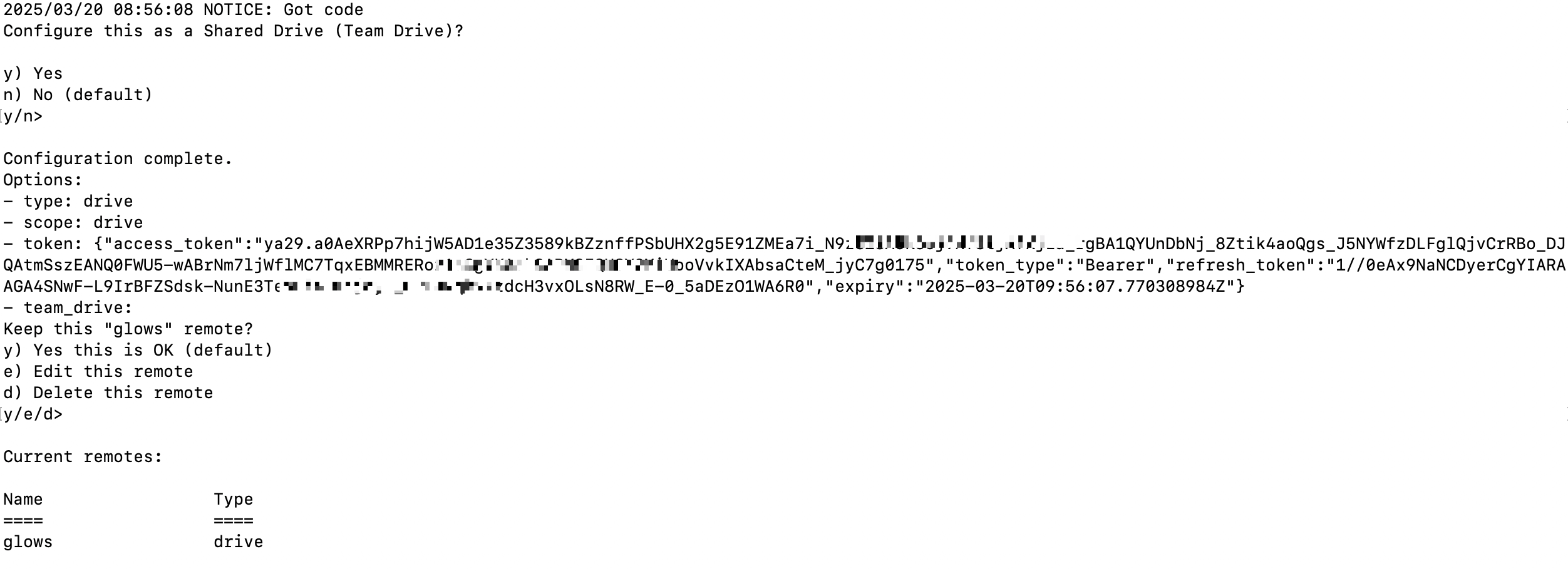
步驟 4:資料上傳與下載操作
從 Google Drive 下載資料至實例
# 格式:
rclone copy [Remote Name]:[Google Drive 資料路徑] [本地路徑] --progress
# 範例:
rclone copy glows:/data/glows.zip ./ --progress
上述指令會將 Google Drive 上的 /data/glows.zip 檔案下載至本地當前目錄,--progress 參數則會顯示下載進度。

將資料從實例上傳至 Google Drive
# 格式:
rclone copy [本地檔案路徑] [Remote Name]:[Google Drive 目的路徑] --progress
# 範例:
rclone copy 123.txt glows:/data --progress
此指令會將本地的 123.txt 上傳至 Google Drive 的 /data 資料夾。

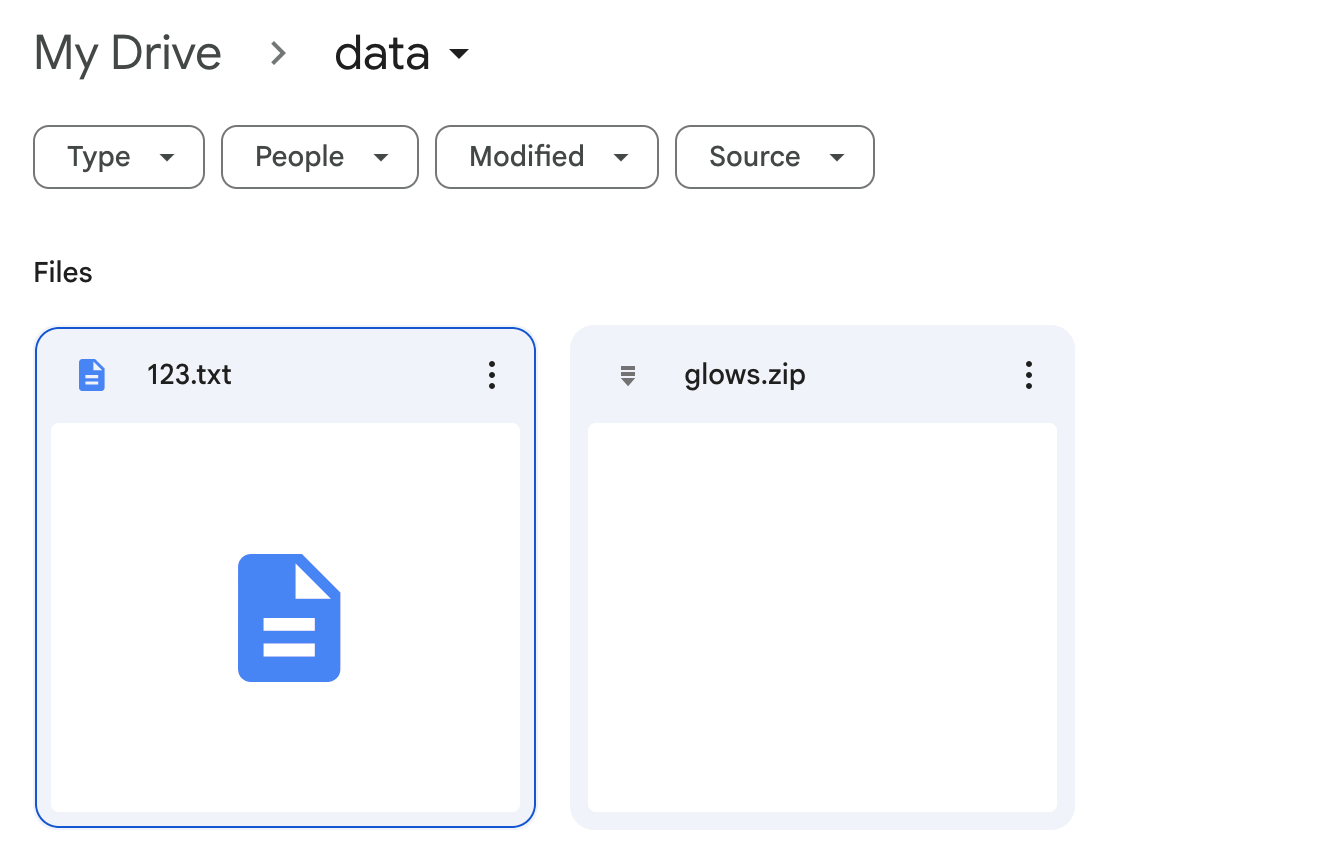
聯繫我們
若您在使用 Glows.ai 過程中有任何問題或建議,歡迎透過以下方式聯繫我們:
Email:support@glows.ai