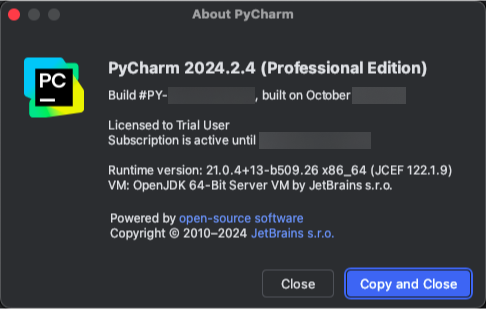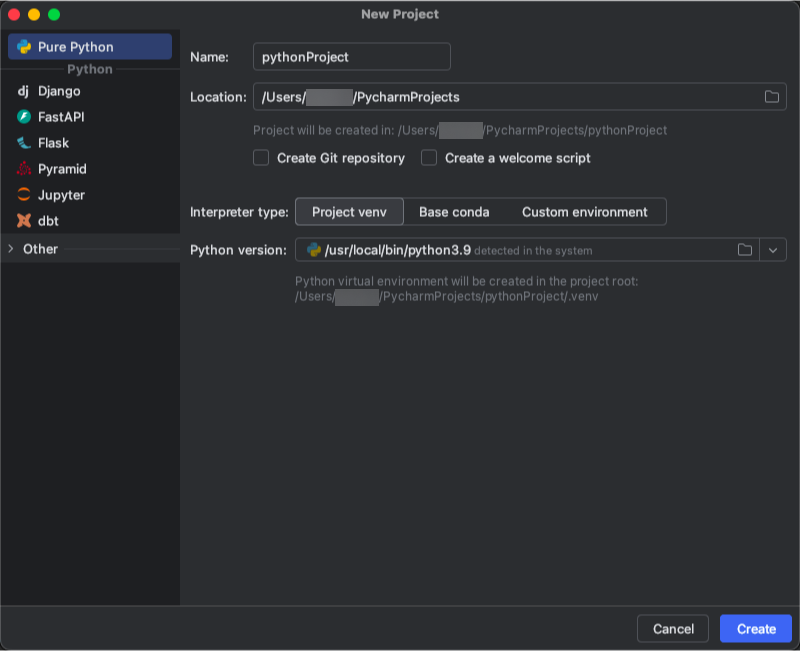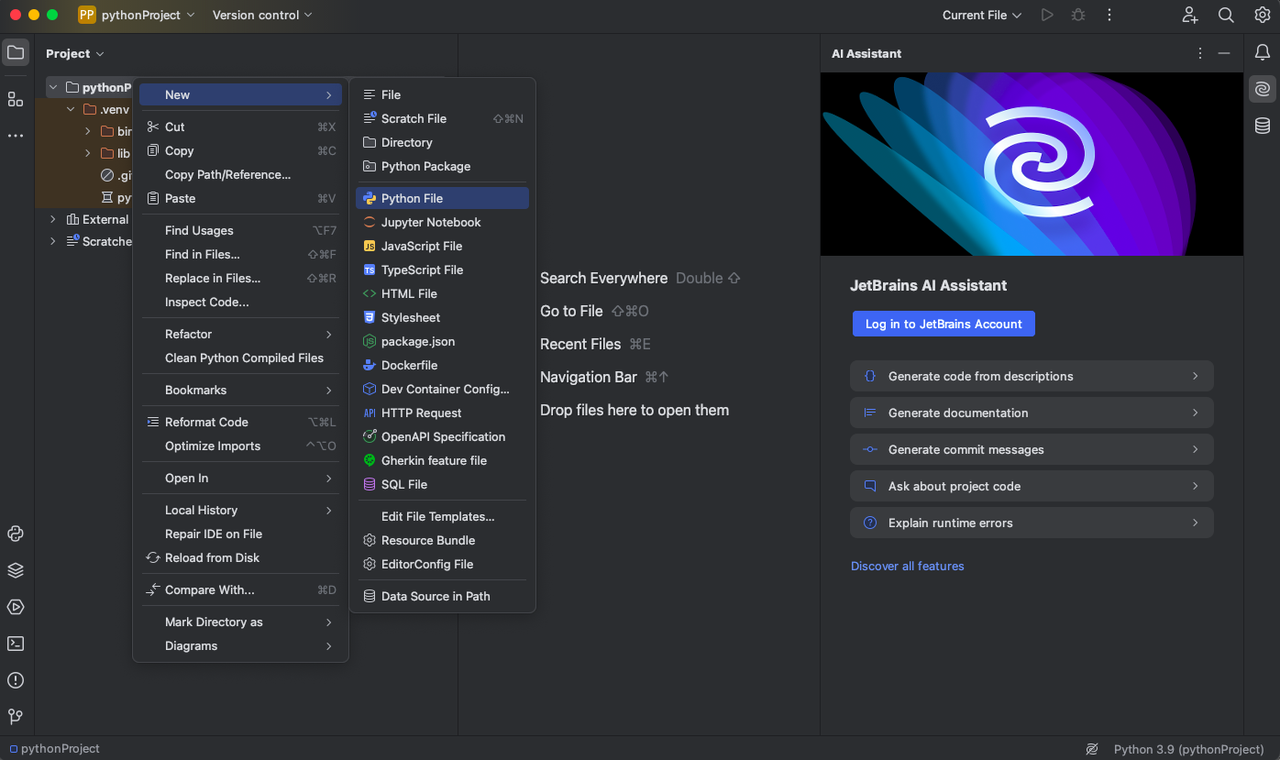如何使用 PyCharm 遠端連線至 Glows.ai
如果你在編寫程式時使用 PyCharm 等 IDE 工具,可以透過 SSH 功能遠端使用 Glows.ai 提供的開發環境,這樣可以更方便地運用 GPU 服務。
本教學將說明如何透過 PyCharm 使用 Glows.ai。
使用前的重要說明
-
請確保你的 PyCharm 版本為專業版(Professional Edition),因為只有專業版才支援 SSH 遠端連線。社群版(Community Edition)不支援此功能。
-
PyCharm 適用於程式碼除錯(Debug),如果需要長時間訓練模型,請使用 SSH 並搭配
tmux或nohup指令,否則因網路問題或意外關閉 PyCharm 可能導致訓練中斷。 -
PyCharm 不適合傳輸大型資料集,建議僅同步除錯所需的腳本,避免同步完整的資料集。
-
PyCharm 是 JetBrains 開發的工具,Glows.ai 僅提供連線教學,若有 IDE 相關問題,請聯繫 PyCharm 官方支援。
-
本教學使用的 PyCharm 版本為 PyCharm 2024.2.4(專業版)。
首先,你需要在 Glows.ai 租借 GPU。
接著,設定 PyCharm 環境以使用 Glows.ai 的 GPU。
步驟 1:建立新的 PyCharm 專案
如果你已經有本地專案,請先透過 Data Drive 上傳資料集,並且只保留除錯所需的腳本。
-
開啟 PyCharm,建立新的 Python 專案。
-
點擊
Create to start建立新專案。 -
右鍵專案資料夾,新增 Python 檔案。
-
命名 Python 檔案,例如 "Test"。
-
在檔案內寫入一個簡單的指令:
print("Hello world!")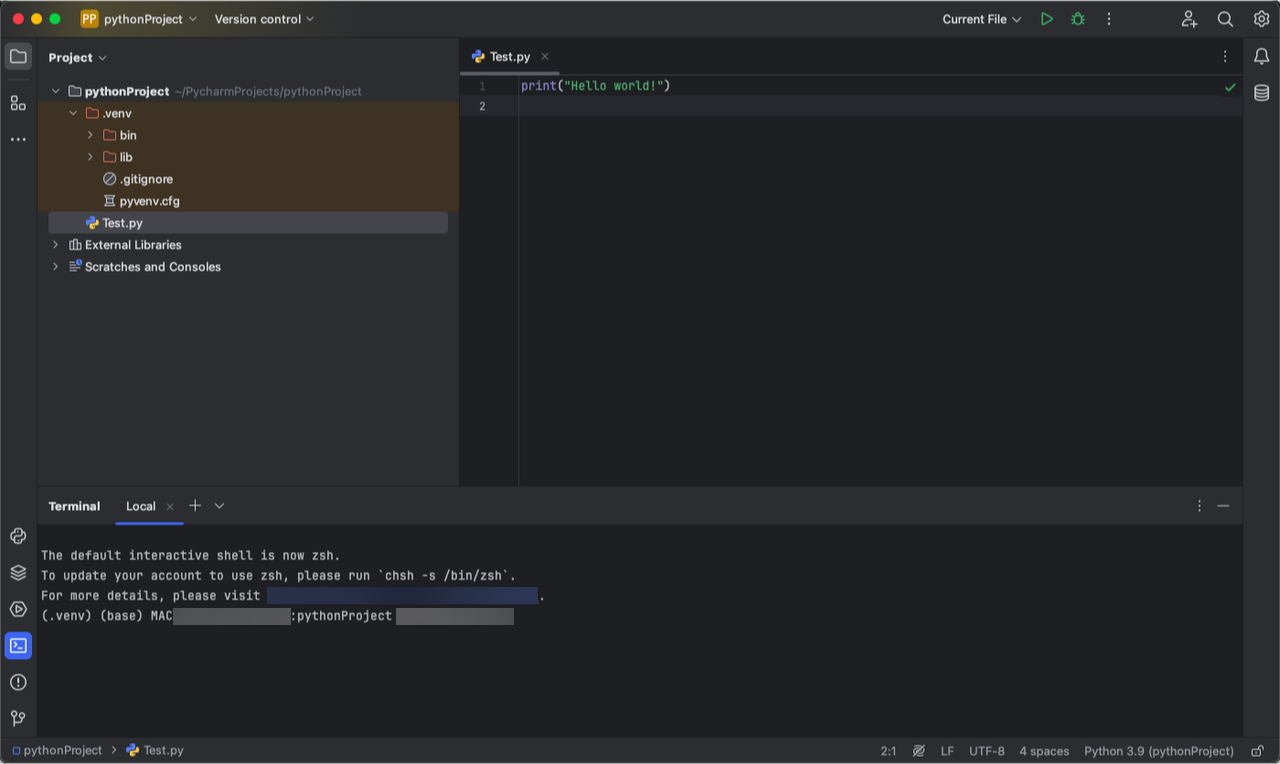
步驟 2:設定遠端連線
- 設定 Python 直譯器
-
Windows 用戶:點擊 File -> Settings。
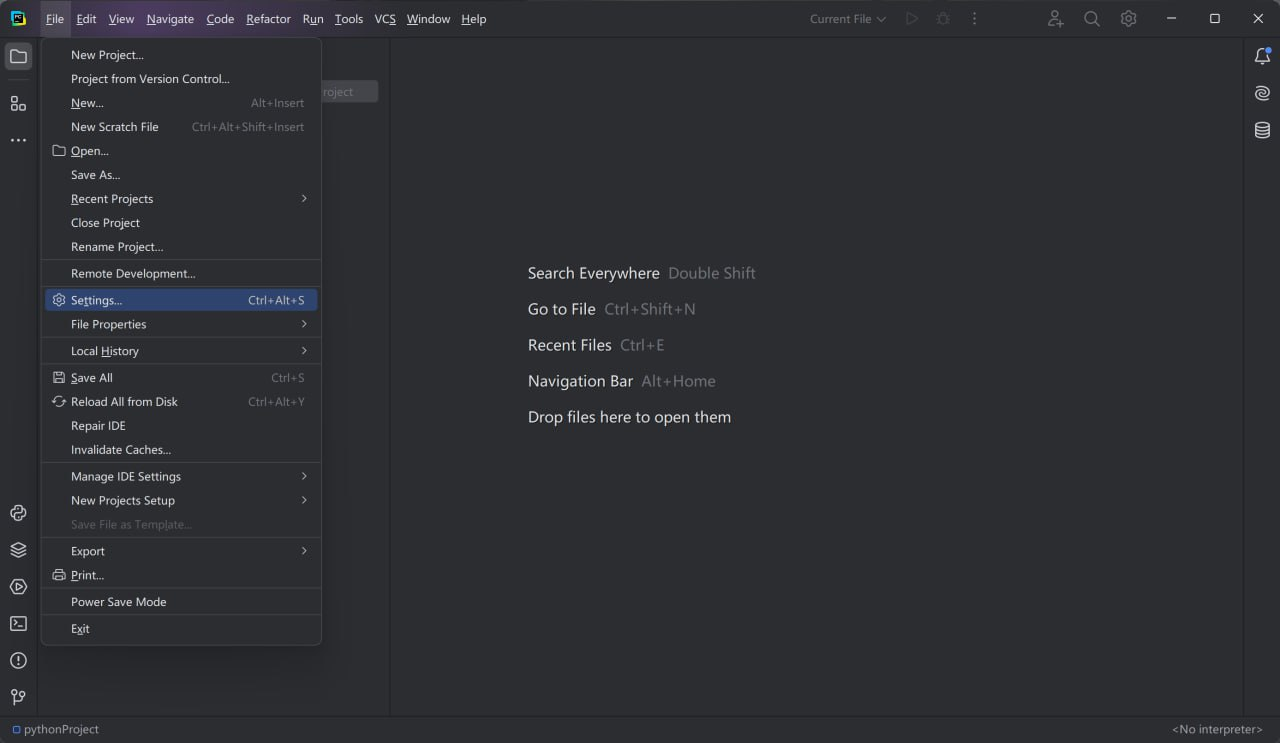
-
Mac 用戶:點擊 PyCharm -> Preferences。
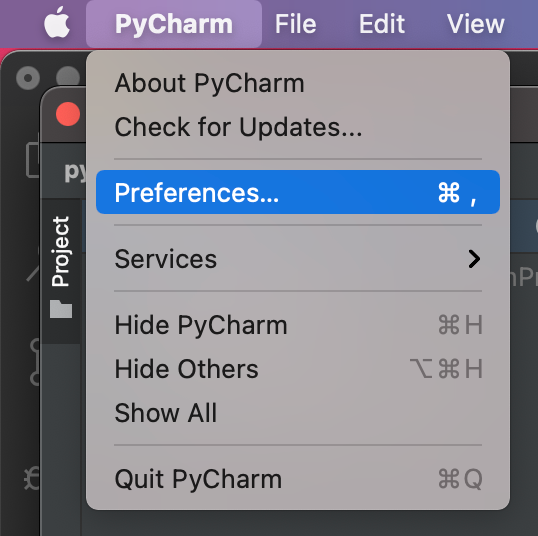
PyCharm 2024 版本
-
點擊 Project:pythonProject -> Python Interpreter,然後點擊
Add Interpreter->On SSH,新增遠端直譯器。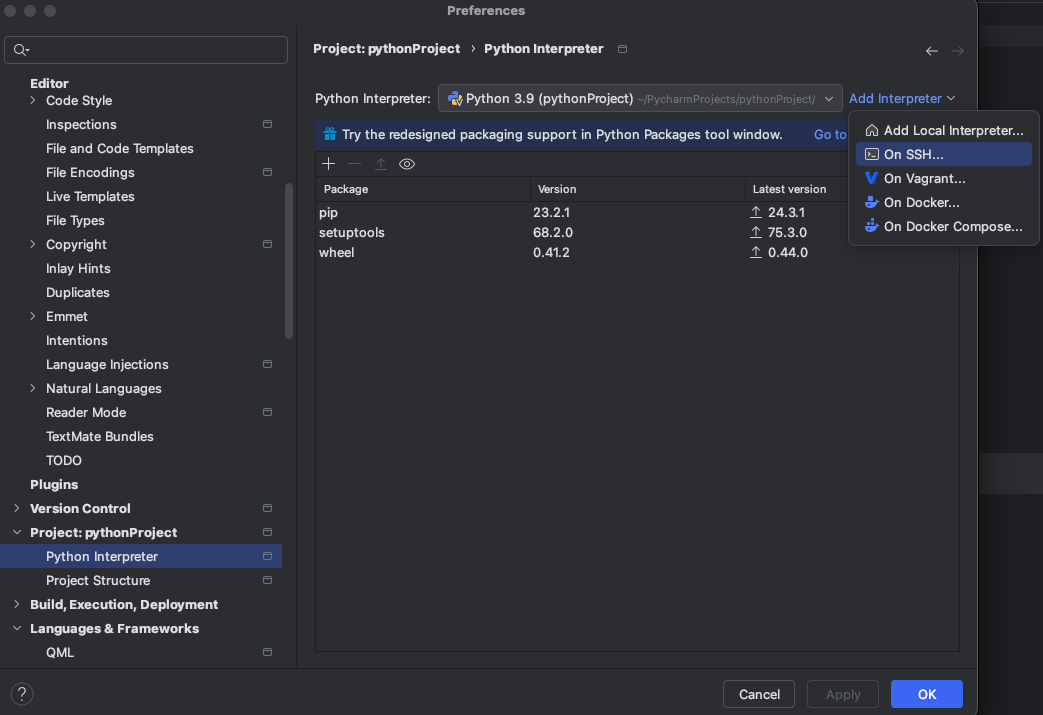
-
輸入租借機器的資訊:
- Host:使用 SSH 提供的網域名稱。
- Port:SSH 連線資訊中
-p之後的數字,例如23470(通常為五位數)。 - Username:
root。
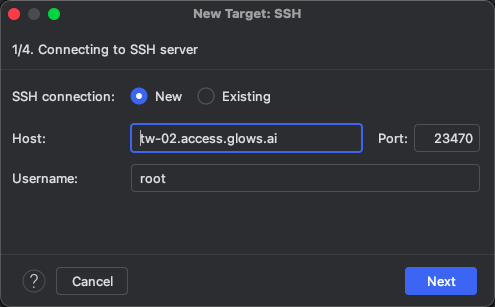
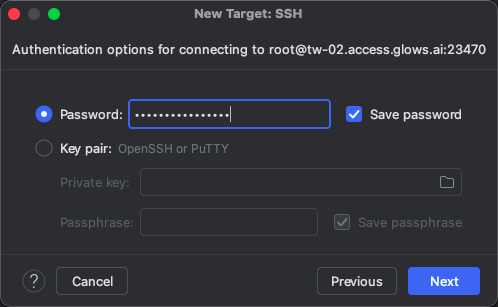
-
點擊
Next,在直譯器選擇頁面,選擇System Interpreter,並輸入租借機器的 Python 直譯器路徑:/root/miniconda3/envs/workenv/bin/python- 如果你建立了自己的 Conda 環境,請改成對應的環境路徑。
- 建議將專案目錄修改為
/datadrive來避免同步問題。
-
點擊
Create完成遠端直譯器的新增。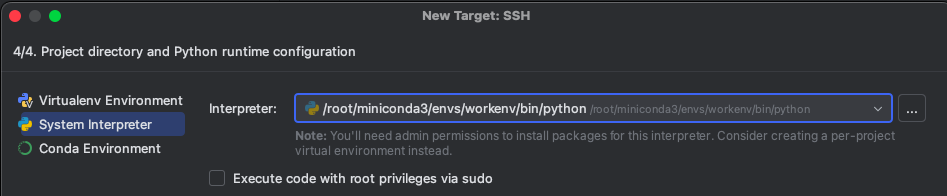
-
點擊
Apply開始同步。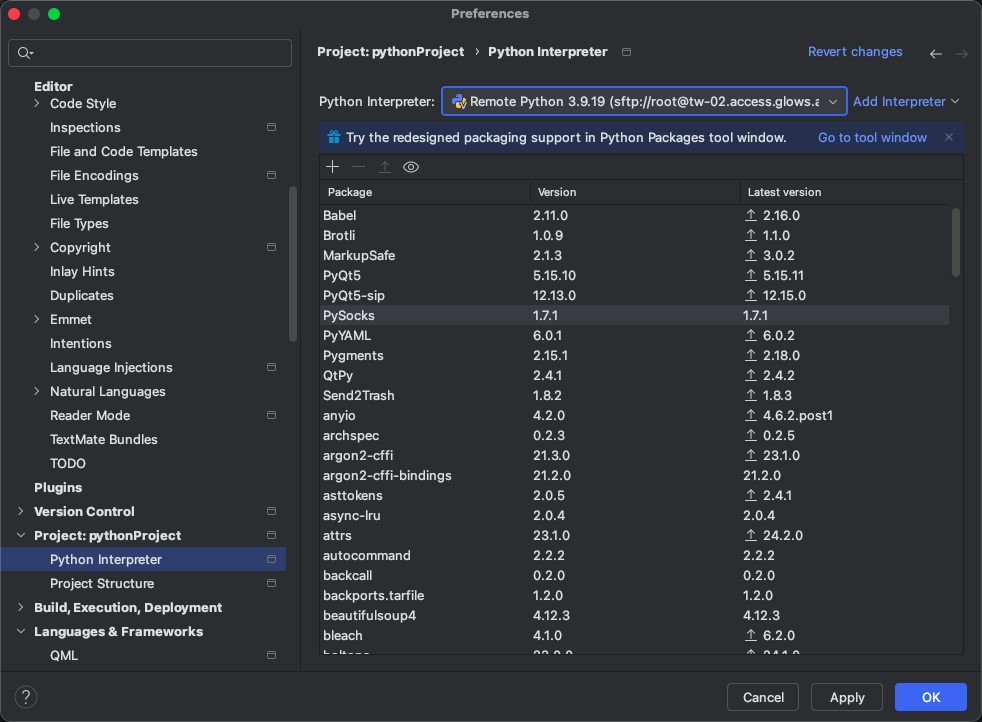
步驟 3:執行程式碼
同步完成後,右鍵 Python 檔案,點擊 Run 執行。
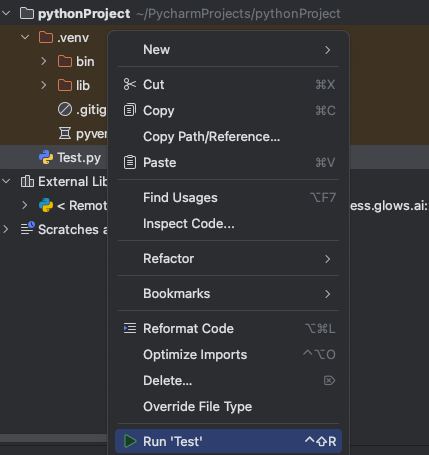
成功執行後,你可以看到輸出結果。
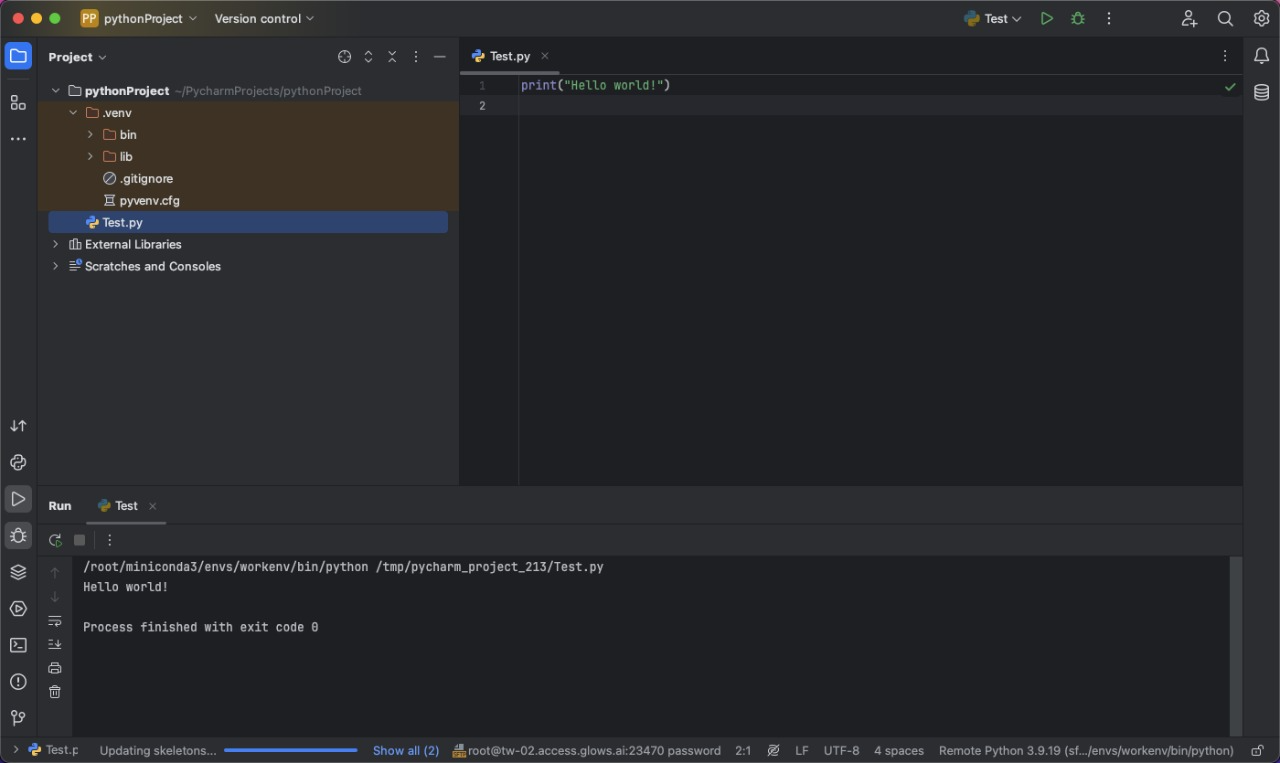
步驟 4:安裝 Python 套件
當 PyCharm 連線至伺服器後,如果執行時遇到缺少套件的問題,可參考以下方式安裝:
-
確認 Python 直譯器是否正確
- 預設系統環境的 Python 路徑為:
/root/miniconda3/envs/workenv/bin/python - 如果你有建立新的環境,請選擇對應的直譯器。
- 預設系統環境的 Python 路徑為:
-
透過 PyCharm SSH Session 安裝套件
- 點擊 Tools -> Start SSH Session。
- 在終端機輸入:
pip install package_name - 若 PyCharm 仍顯示紅色底線但程式能正常執行,可忽略此警告。
步驟 5:設定檔案同步
通常,設定 Python 直譯器後,檔案同步會自動啟動。如果未自動同步,可手動設定:
-
點擊 Tools -> Deployment -> Configuration。
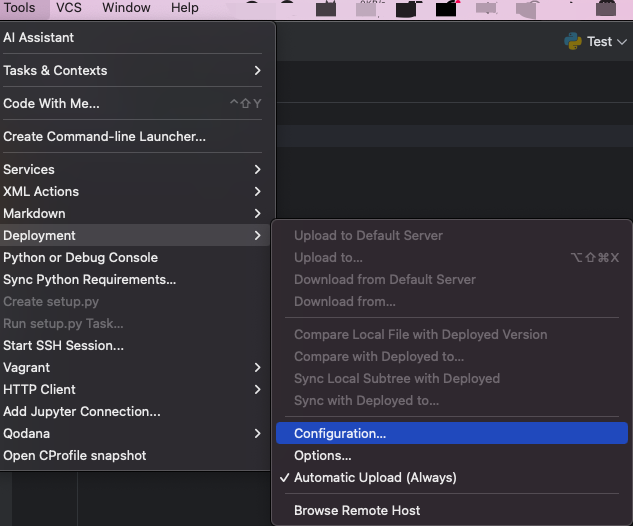
-
修改 Host 和 Port,確保與租借機器的資訊一致。
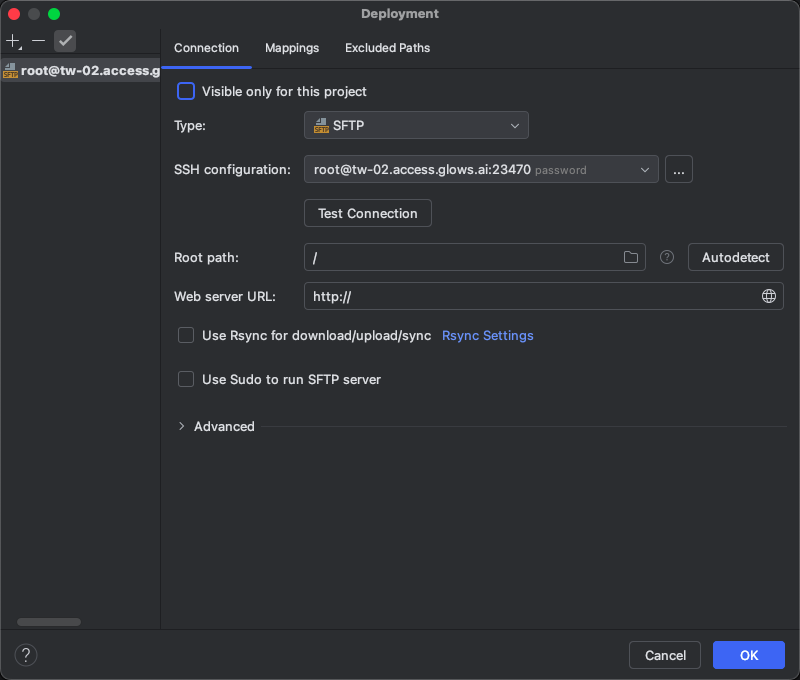
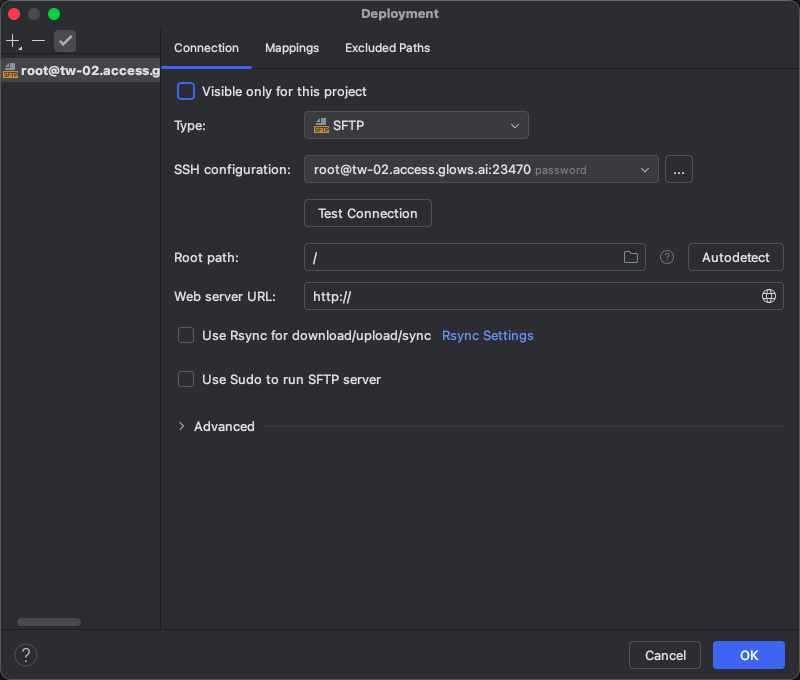
-
更改名稱以便識別
- 右鍵連線名稱,選擇
Rename,改為Glows.ai。
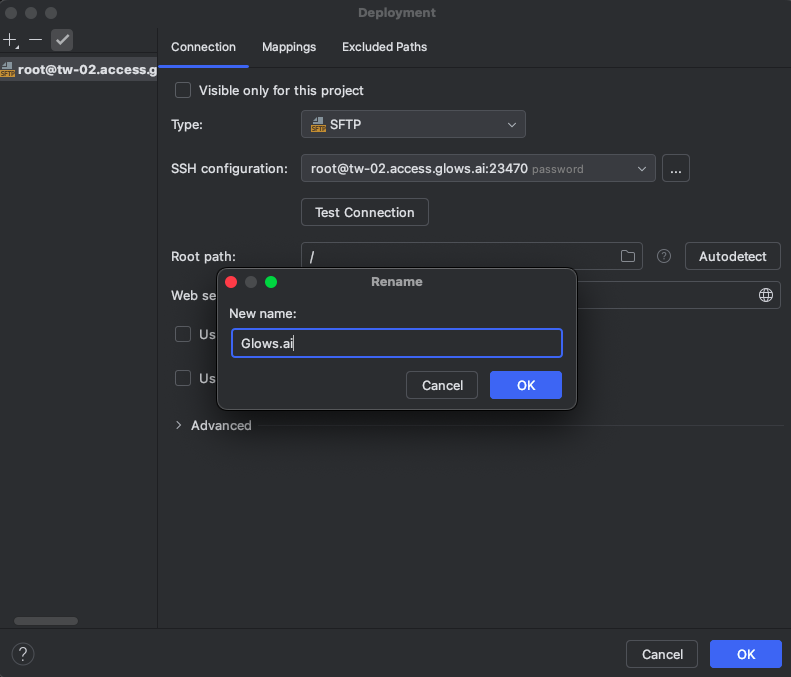
- 右鍵連線名稱,選擇
步驟 6:上傳/下載檔案
-
PyCharm 會自動同步本地專案的檔案至遠端伺服器,你可以在
File Transfer頁面查看同步狀態。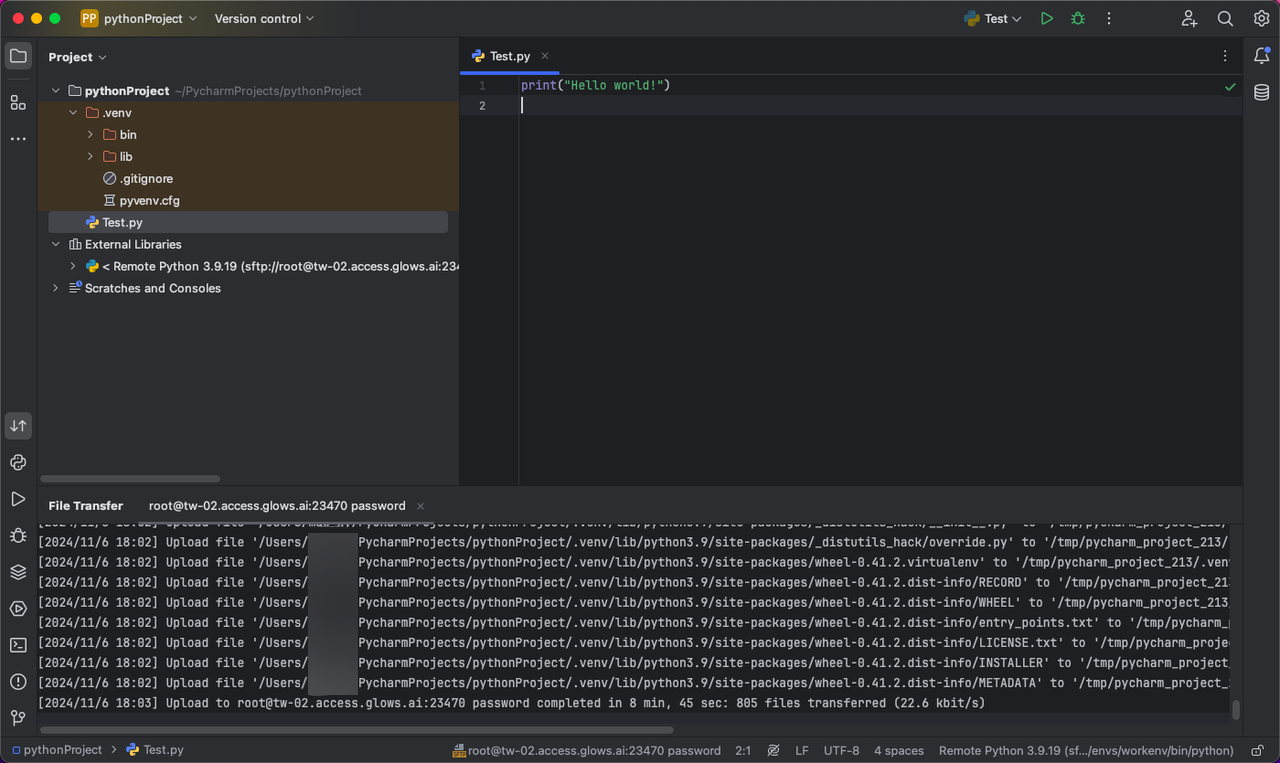
-
如果未自動同步,可手動上傳或下載:
- 選取需要同步的檔案,右鍵,選擇 Deployment -> Upload to xxx。
- 若遠端檔案有變更,可選擇 Deployment -> Download from xxx 下載至本地。
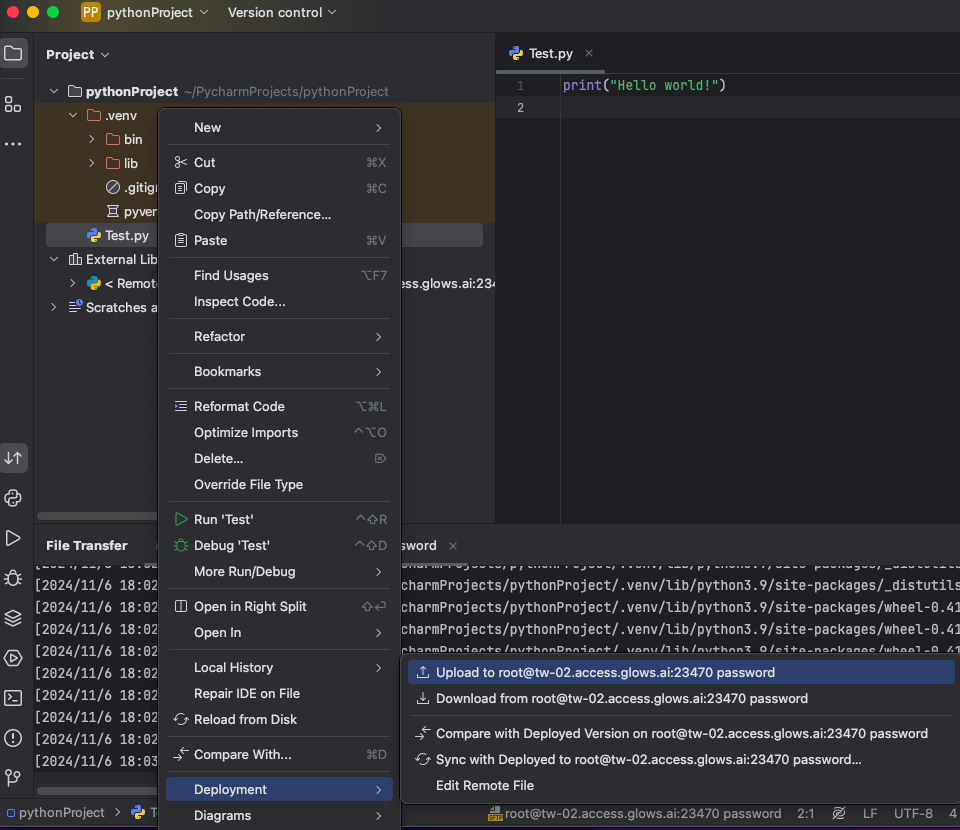
使用遠端終端機
如果想透過 PyCharm 執行遠端命令,可使用 Terminal 工具:
-
點擊 Tools -> Start SSH Session 連線至遠端伺服器。
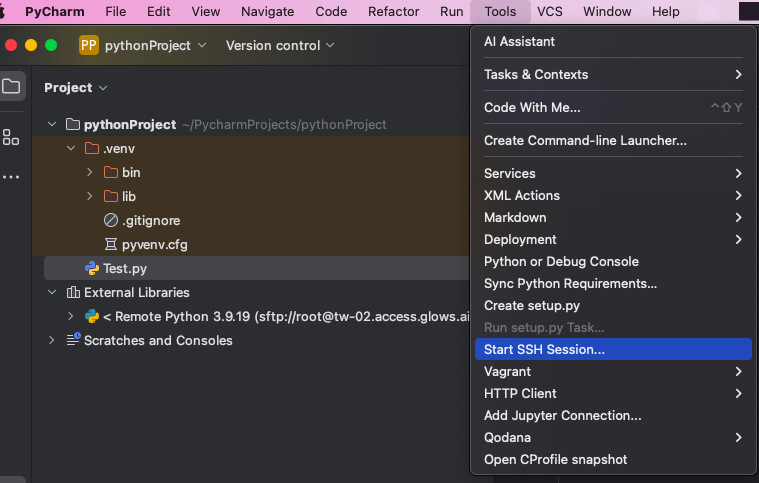
-
選擇
Glows.ai進行連線。
-
連線後,PyCharm 會開啟新的
Terminal,你可以在此執行 Bash 指令。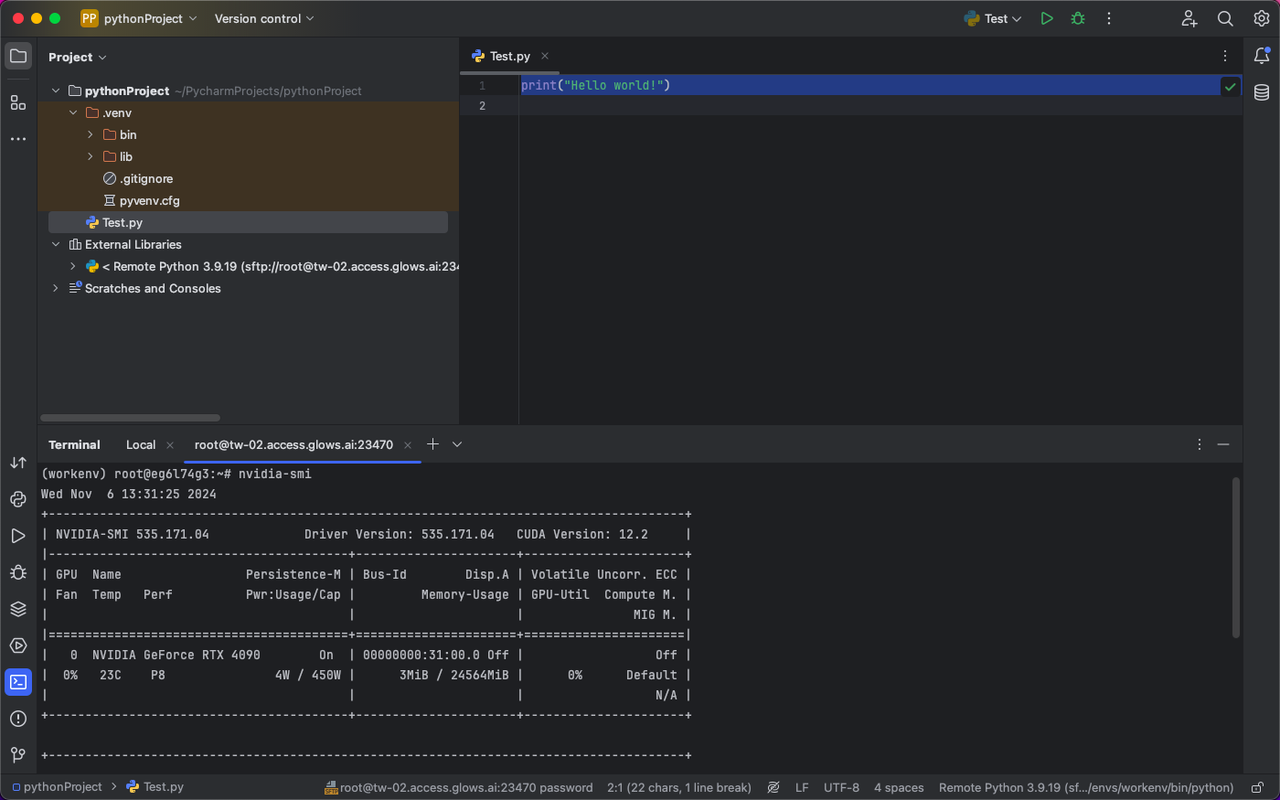
這樣你就成功在 PyCharm 設定遠端連線至 Glows.ai 了!🚀