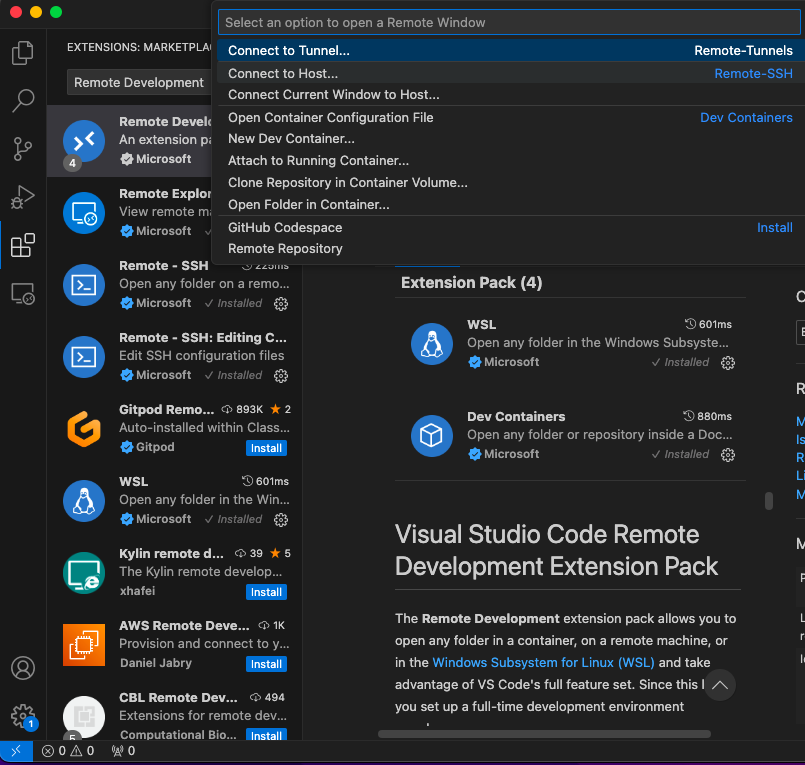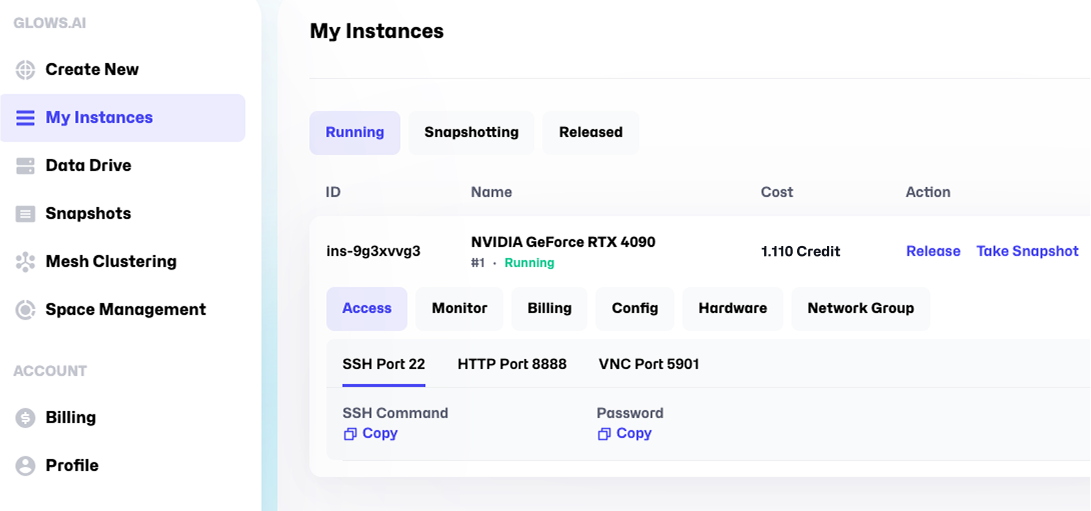如何使用 VS Code 遠端連線至 Glows.ai
Visual Studio Code (VS Code) 提供遠端連線的功能,你可以使用 SSH 在 VS Code 內連線到 Glows.ai。
請注意,如果你計畫執行長時間的訓練腳本,強烈建議在終端機內使用 tmux 或 nohup 指令,這樣即使關閉 VS Code 也能確保執行不中斷。
步驟 1:安裝遠端開發擴充功能
- 從 官方網站 下載並安裝最新版本的 VS Code。
- 點選左側的
擴充功能,搜尋 Remote Development,然後點擊安裝。 此擴充功能會自動安裝必要的依賴項,包括 Remote-SSH、Remote-Containers 和 Remote-WSL。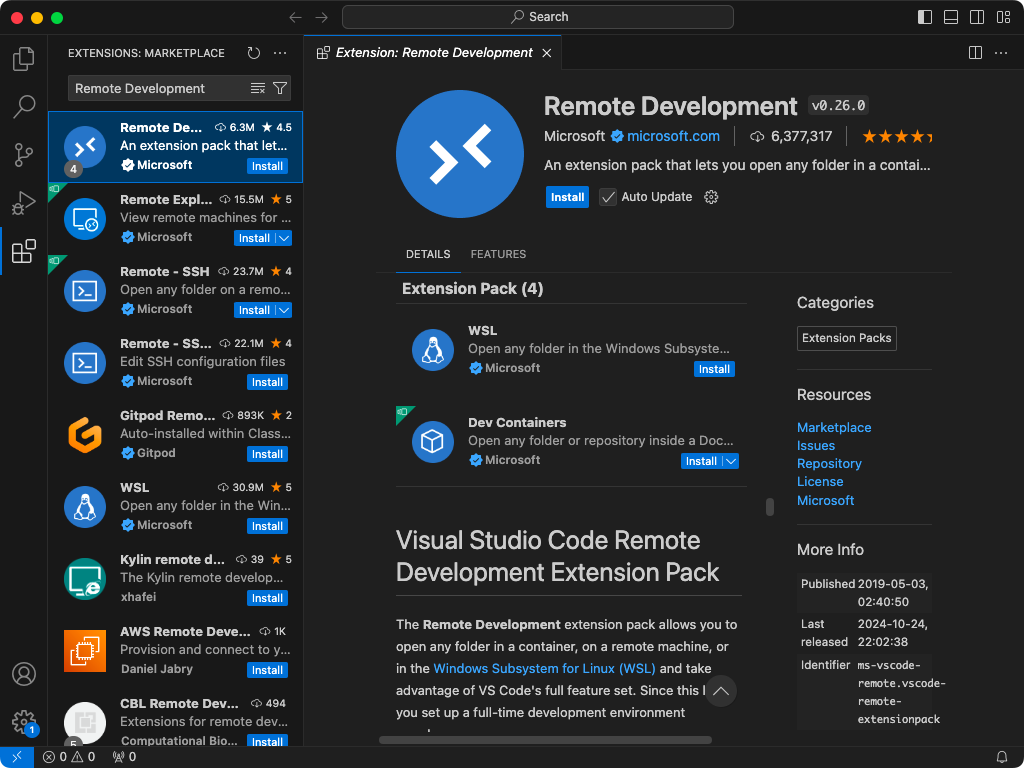
步驟 2:設定遠端連線
-
點選左下角的按鈕,選擇
Connect to Host。
- 第一次使用時,請點擊
Add New SSH Host。
-
前往 Glows.ai 複製 SSH 連線指令。
SSH 連線指令格式如下:
ssh -p 23998 root@tw-02.access.glows.ai
請在連線前確認輸入無誤。

-
在 VS Code 中輸入 SSH 指令並按下
Enter。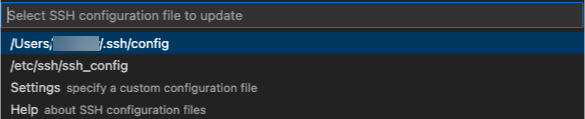
第一個檔案為 SSH 設定檔,包含遠端
Host、HostName、Port和User。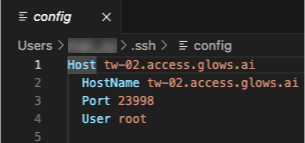
請注意,重複進行 SSH 設定可能會導致設定檔內出現重複條目,影響連線功能。請確保
Host唯一,並刪除重複的設定。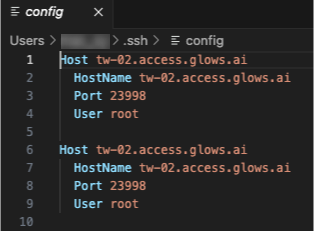
步驟 3:連線到遠端服務
-
再次點選左下角的按鈕,開啟遠端連線設定清單,然後選擇
Connect to Host。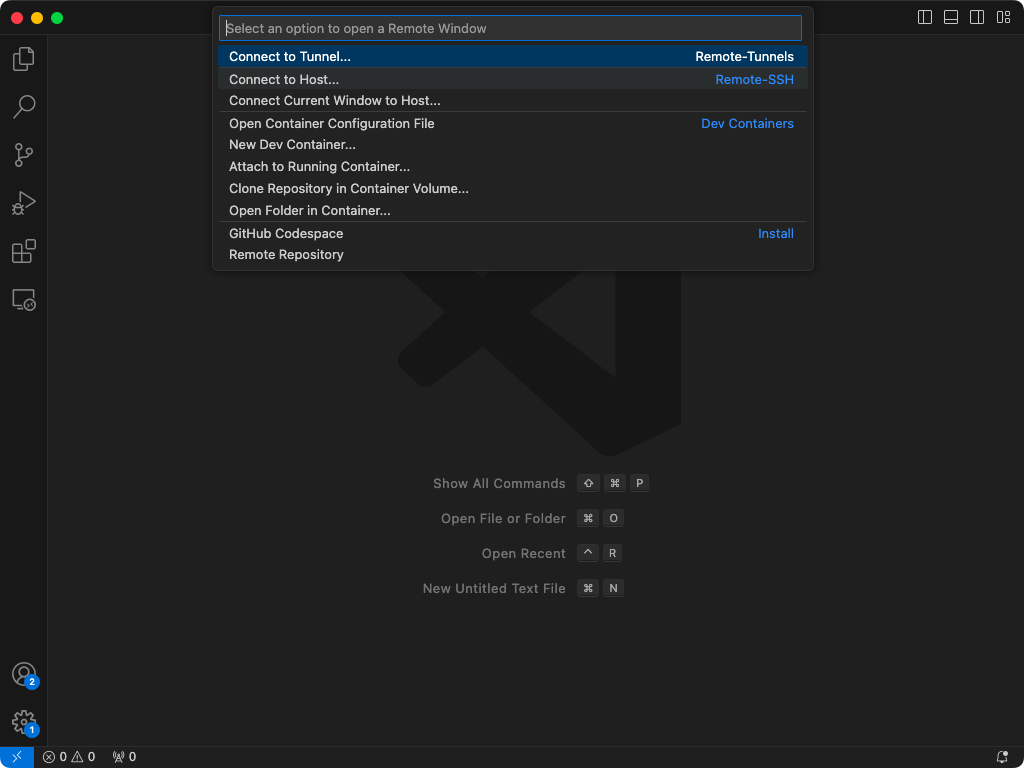
-
找到
glows.ai連線,點擊它。
-
若出現提示,請點擊
Continue -
若選擇密碼登入,系統會提示輸入密碼;若使用金鑰驗證且設定正確,則無需輸入密碼。
-
連線成功後,左下角會顯示
glows.ai。
步驟 4:在遠端伺服器執行指令
-
你可以在 VS Code 的終端機內執行遠端指令,例如檢查 GPU 狀態。
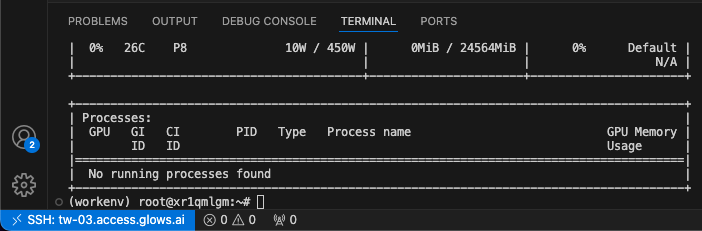
-
你可以存取並修改遠端伺服器上的檔案。
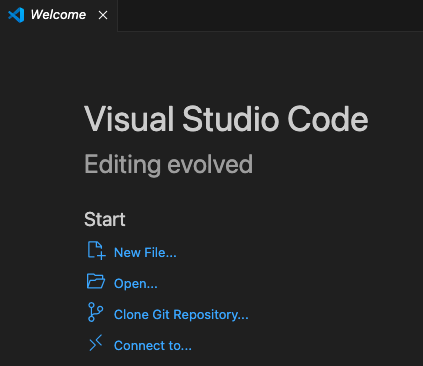
-
若需要存取 Glows.ai 的
datadrive,請將預設的/root切換為/datadrive。 -
點擊
/datadrive目錄後,你可以逐層瀏覽檔案目錄。
步驟 5:斷開與遠端服務的連線
如果要斷開 VS Code 的遠端連線,請點擊左下角,然後選擇 Close Remote Connection。
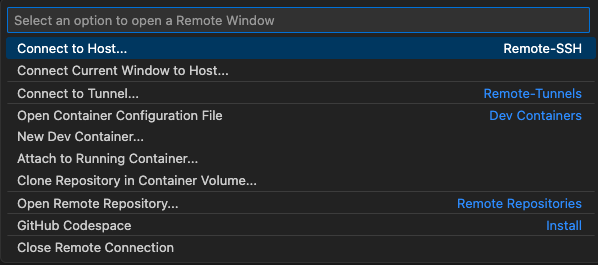
若需重新連線,請重複 步驟 3:連線到遠端服務。
步驟 6:修改遠端連線設定
-
若切換到不同實例,遠端連線的
Port可能會改變。 這時可點擊左下角按鈕,然後選擇Connect to Host。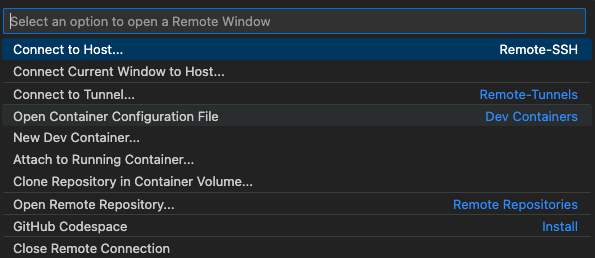
-
選擇
Configure SSH Hosts。
-
點選第一個檔案。
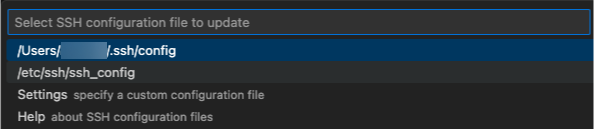
-
修改
HostName為當前主機,並將Port設定為新端口號。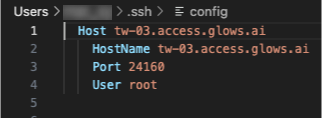
-
按
Ctrl + S儲存設定。
完成後,請重複 步驟 3:連線到遠端服務。
這樣,你就可以成功使用 VS Code 遠端連線至 Glows.ai 了!🎉